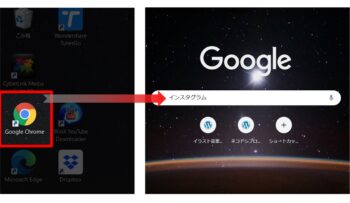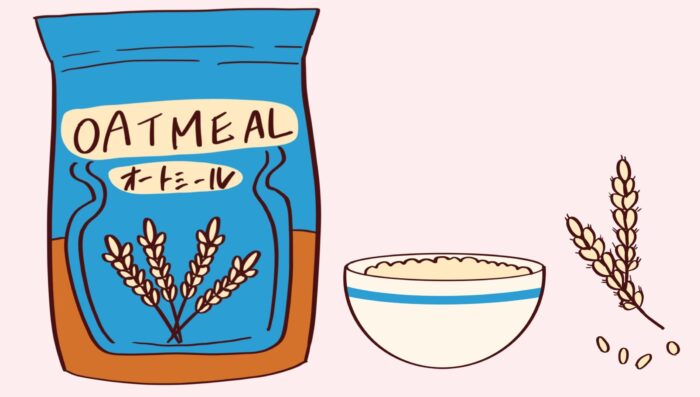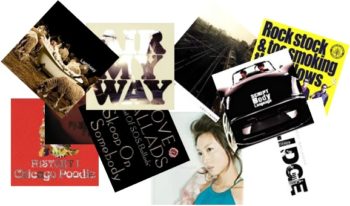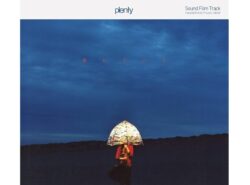【目次】
①Portfolio (ポートフォリオ)とは?

聞いて聞いて!今度イラストのコンテストに応募するの♪

コンテストに応募するなんてすごいね!

それでポートフォリオってのを作らないといけないみたいなんだ😫

でもポートフォリオがなんなのかもわかんないし手も足も出ねえ…

ポートフォリオはわからないけど言葉づかいが汚いのはわかるよ!
お絵描き好きのみなさん、ポートフォリオって知ってますか?
ポートフォリオとは、自分のプロフィールや今までに描いた作品をまとめた資料のこと。
主に、イラストで収益を上げているプロのクリエイターが画風や実績をアピールするための重要アイテムなんですが、イラストのコンテストに応募するときにも提出を求められることがあるんです。
ポートフォリオはパワーポイントで作ることもできるけど、やっぱり一番簡単なのはある程度テンプレートになっているポートフォリオ作成サイトを利用する方法。
というわけで今回は無料で使えるポートフォリオ作成サイトの中でも、最もシンプルで初心者に優しい「foliio(フォリオ)」の使い方を画像付きでご紹介したいと思います!
スポンサーリンク
②アカウント登録
(1)「無料でつくる」または「無料ではじめる」をクリックします。(飛ぶページはどちらも同じです)
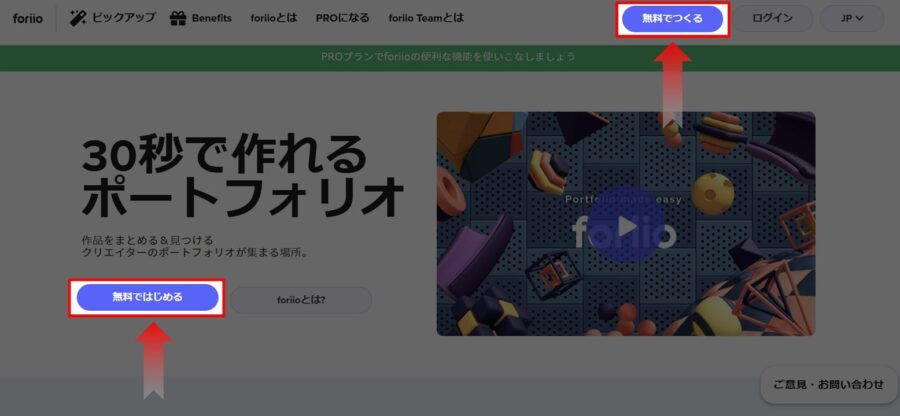
(2)アカウントを登録します。私は「Googleで登録」しているので今回はそちらを例に進めていきます。
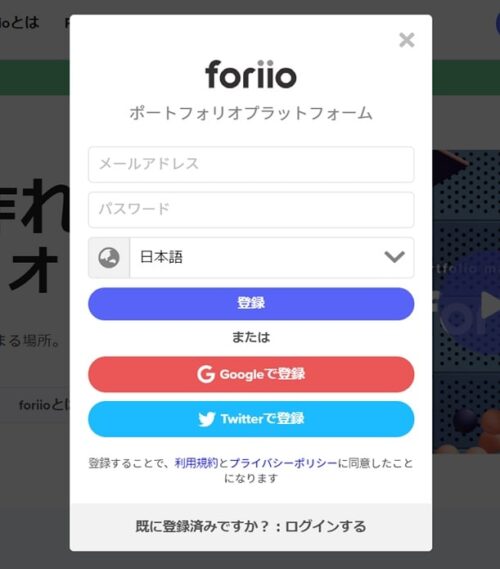
(3)登録に使用するGoogleアカウントを選択します。(この画像ではモザイクがかかってますけど紫色の部分です)
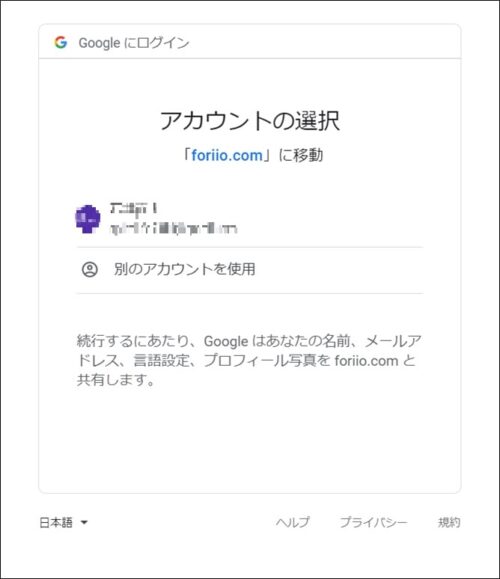
(4)アカウント情報を編集して、終了をクリックします。プロフィールは後からも編集できるので空欄でも大丈夫です。

(5)スキップをクリックします。
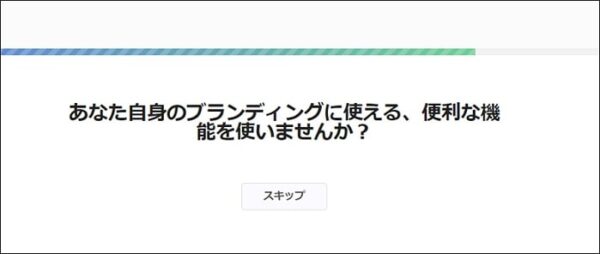
(6)これでひとまずアカウントの登録は完了です!

スポンサーリンク
③編集画面トップページはこんな感じ
(1)こちらが編集画面のトップページ。まだ画像をアップしてないのでこんな感じで表示されています。
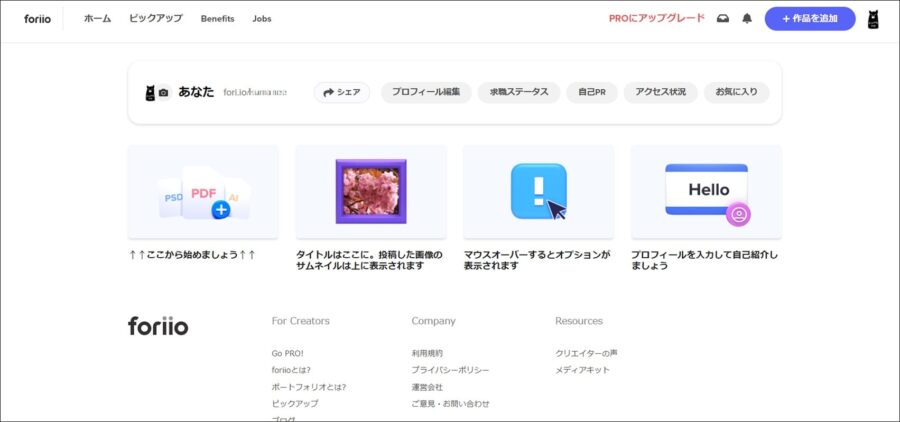
(2)「編集用のページ」「ポートフォリオとして実際に表示されるページ」それぞれに飛ぶボタンはこちら。この画像の【あなた】から飛べるページは確認用の画面なので基本的に編集はできません!

(3)アイコンから設定をクリックすると…
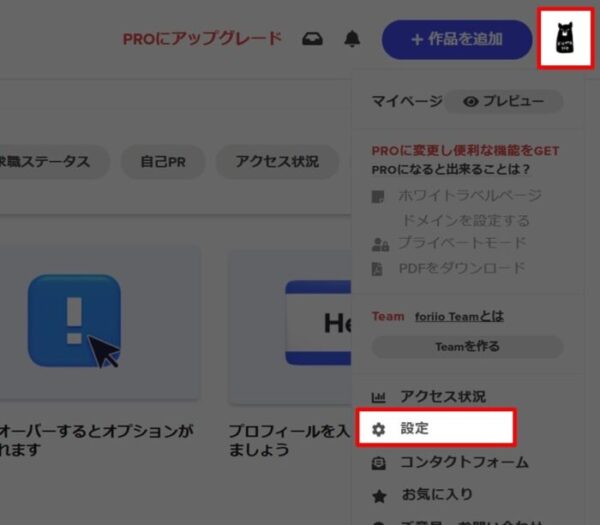
(4)アカウント登録のときに表示された画面を開くことができます。HPやSNSとリンクさせたい場合は入力しましょう。
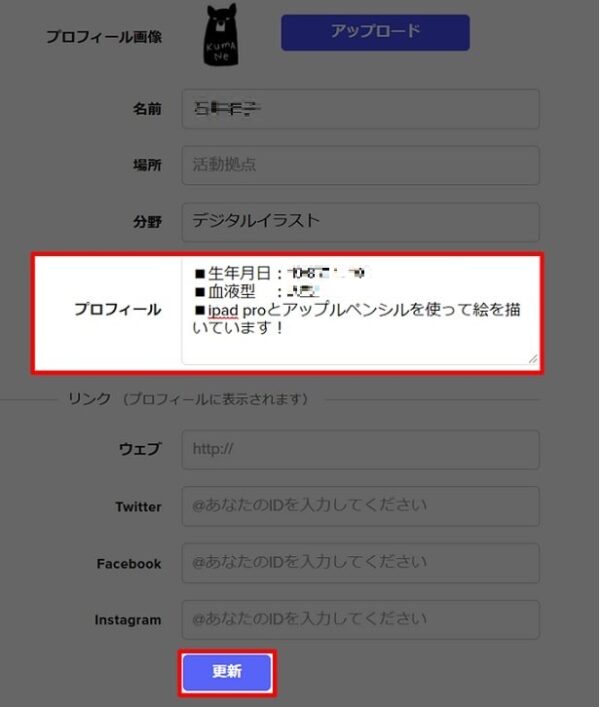
(5)「ポートフォリオとして表示されるページ」はこんな感じです!まだアップしてないので画像は表示されていません。
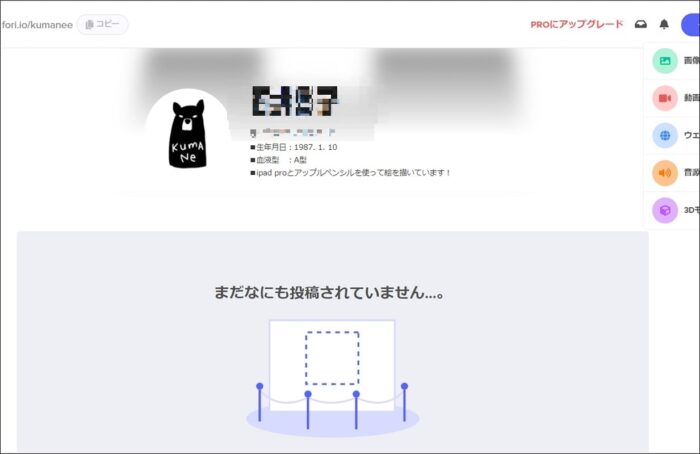
スポンサーリンク
④画像のアップロード
(1)「+作品を追加」をクリックします。
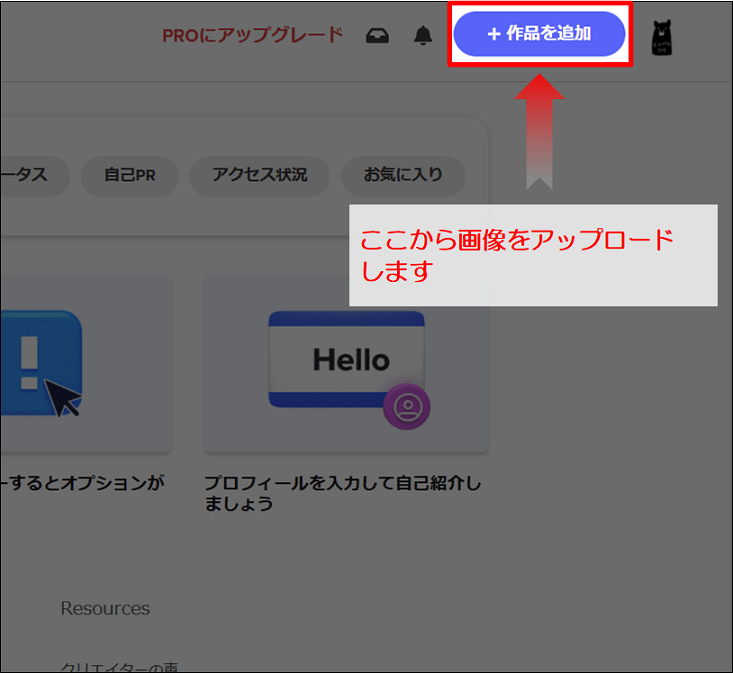
(2)「アップロード」をクリックします。(ドラッグ&ドロップでもOKです)
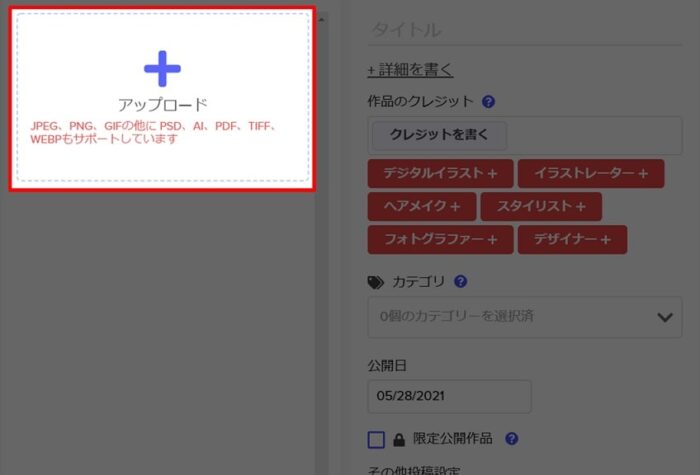
(3)実際のサムネイルで画像が表示されました。
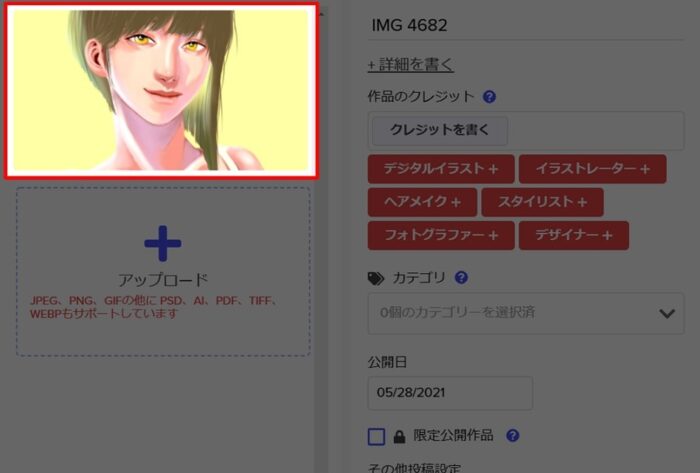
(注)通信状況や画像サイズによってはアップにちょっとだけ時間がかかることも…。
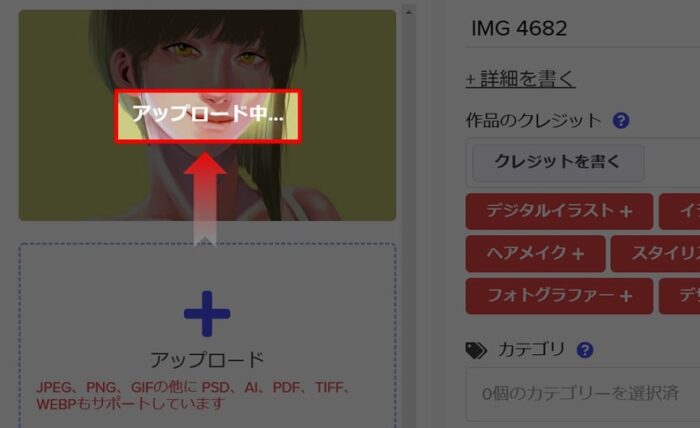
(4)タイトルや詳細を編集し、作品のクレジットを選択して完了をクリックします。
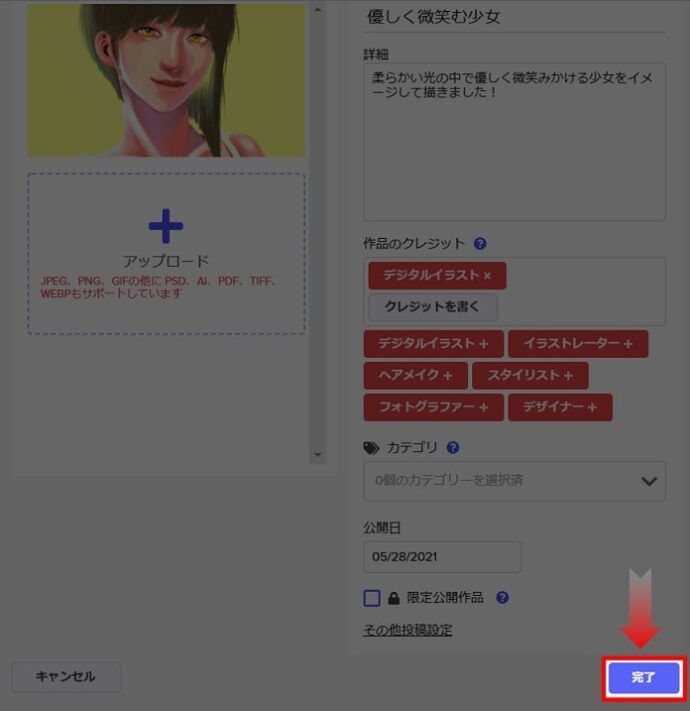
(注)クレジットを選択しないで完了をクリックするとエラーが表示されます。この状態ではアップは完了できていません!
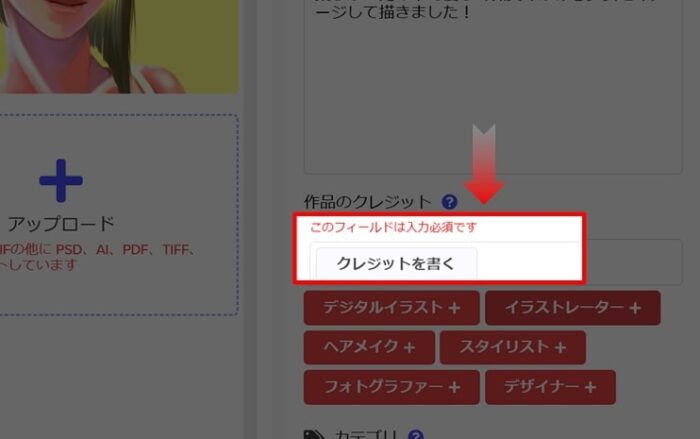
(6)この画面が表示されれば無事にアップロード完了です!
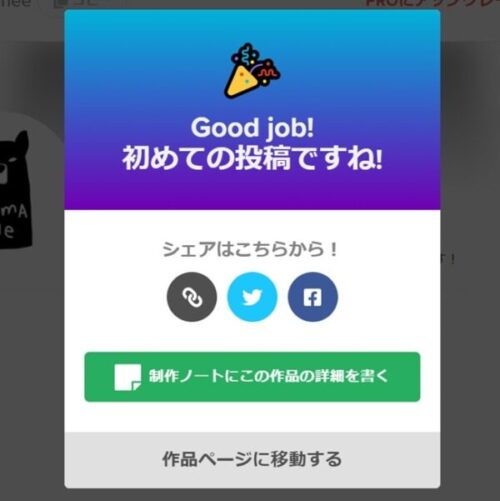
(7)2回目からはこんな風に表示されます。
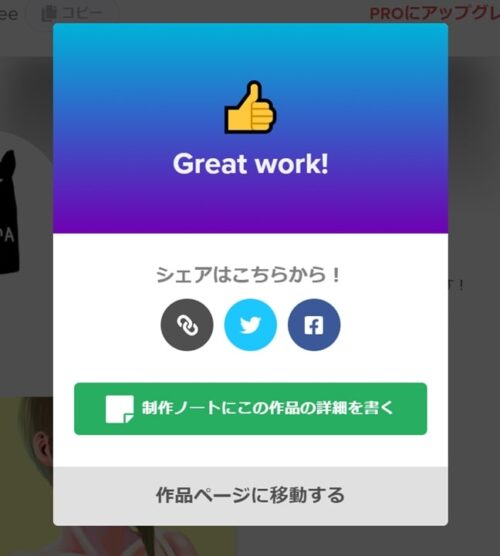
(8)トップページに画像が表示されました!
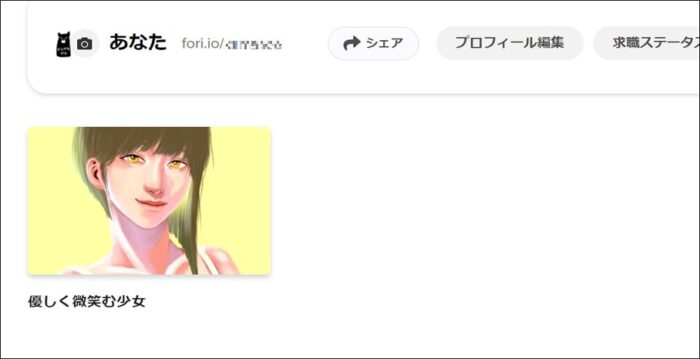
⑤「サムネイル表示」と「自己PR」の編集
1.サムネイル表示の編集
(1)編集用のトップページに表示されている画像をクリックして、画像の詳細ページに移動します。
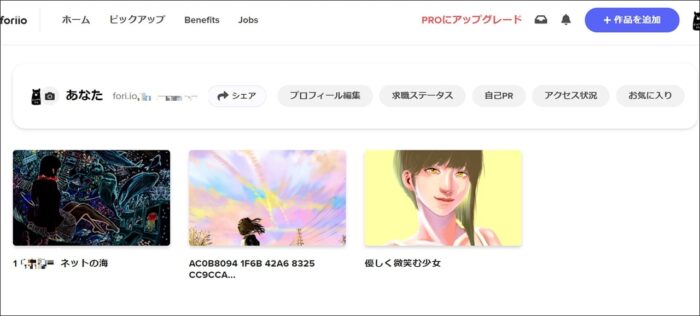
(2)サムネイル表示を調整したいときは「サムネイルを編集」をクリック。「編集」はそれぞれの画像の詳細ページへのボタンです。

(3)希望するサムネイルになるように枠を合わせて調整しましょう!
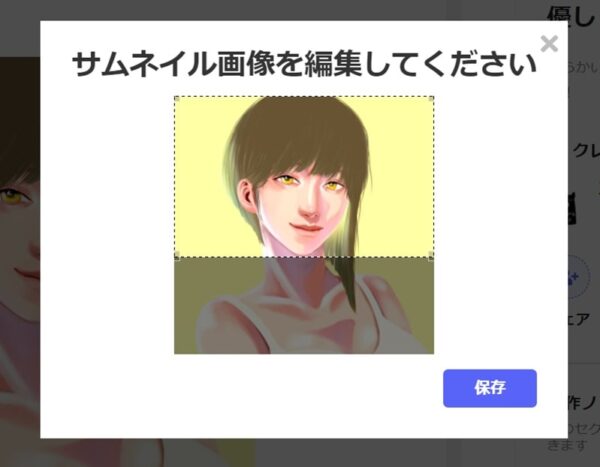
2.自己PRの記入
(1)編集用トップページの「自己PR」をクリックします。

(2)このようなウインドウが出ます。ここに表示させたい文字を記入します。
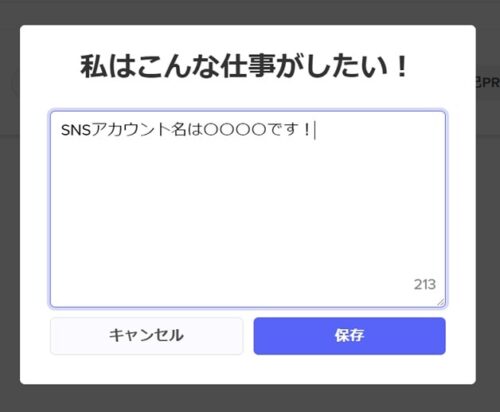
(3)トップページの右下に表示されました!(編集用のトップページには表示されません)
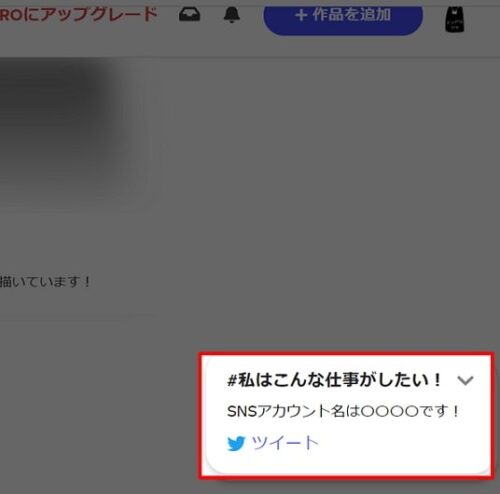
⑥サムネイルの移動
(1)サムネイルの順番は編集用のトップページで簡単に移動させることができます。
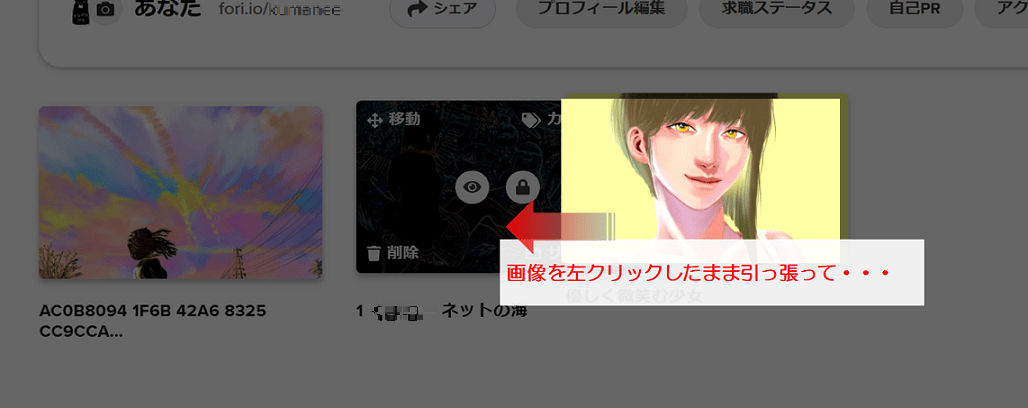
(2)希望の位置まで引っ張っていきます。
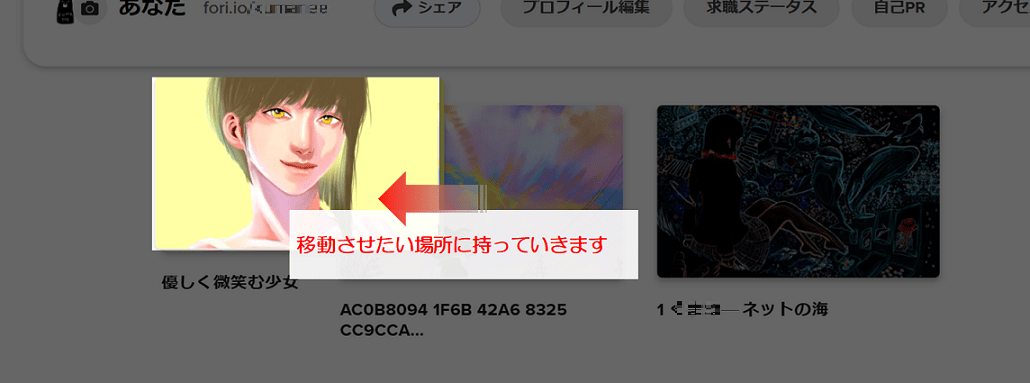
(3)直感的に移動させることができるので楽ですよね♪

スポンサーリンク