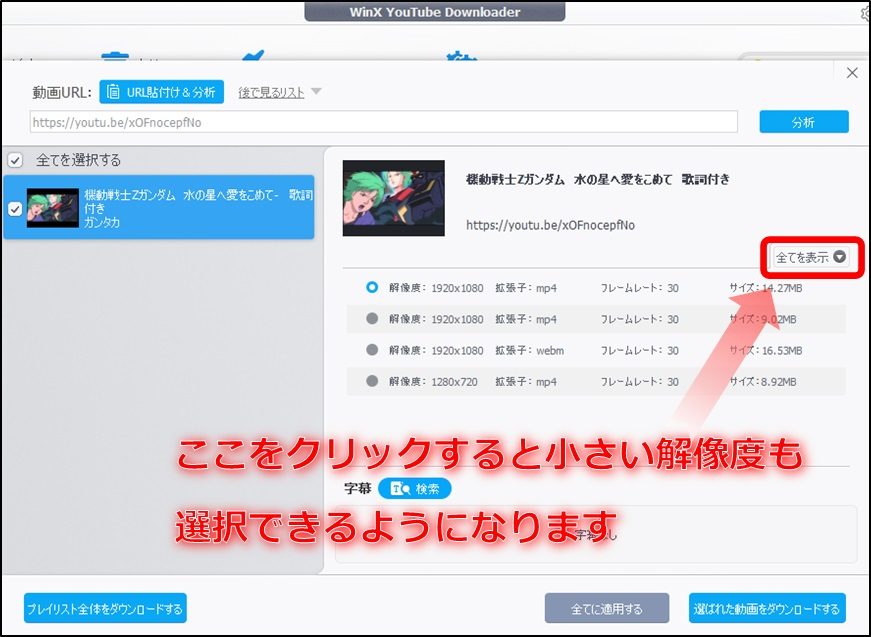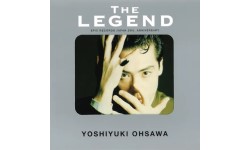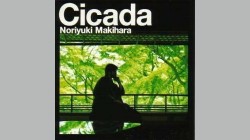いつでも好きな時に色んな動画が見られるYouTubeはほんと便利ですよね!
でも、昨日まで見ていた動画をまた見ようって思って検索したら…あれ?
昨日まであったはずの動画が見られない…!?
なんて経験したことのある方も多いと思いんじゃないでしょうか?
そこで今回は、お気に入りの動画をパソコンやSDカードへ鬼簡単にダウンロードすることのできるアプリ「WinX YouTube Downloader」の使い方をご紹介します!
ただ、ダウンロードした動画は自分で楽しむ以外の用途で使用してはダメですよ!
【目次】
① インストール方法
(1)まずはGoogleでもYahoo!でもお好きな方法で『WinX Youtube Downloader』を検索してください。
たぶん1ページ目に無料でダウンロードできるサイトがいくつか出てくると思いますけど、古いバージョンも表示されていると思うのでなるべく新しいバージョンを選んだ方がいいかもしれません!
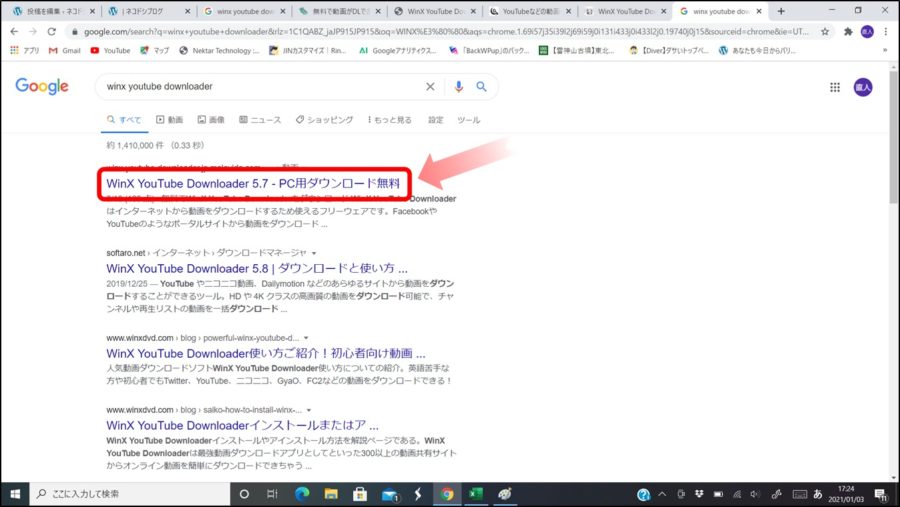
(2)【ダウンロード】をクリックします。
このページでは緑色でダウンロードと書いてあるボタンですけど、違うサイトからダウンロードしようとした場合はこのボタンじゃない可能性もあると思います!
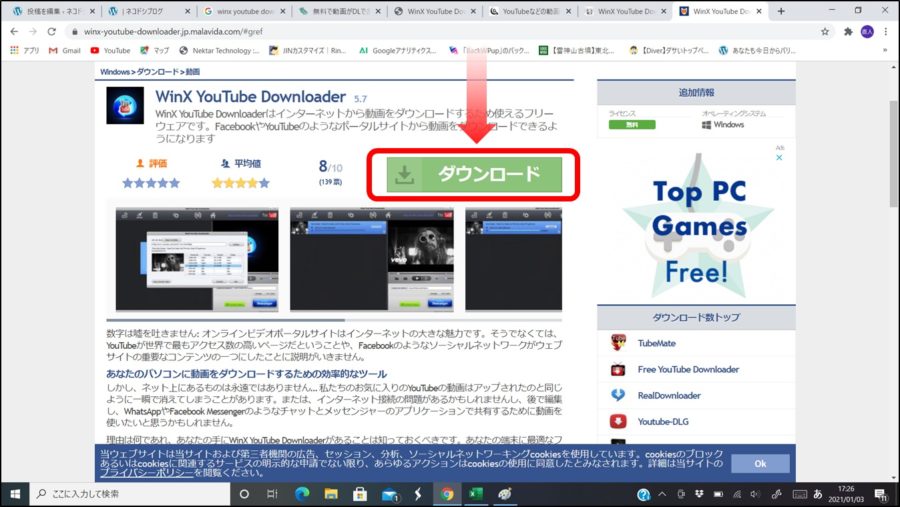
(3)【インストール】をクリックするとインストールが始まります。
途中に出てくる【次へ】は基本的に何も変更しないでそのまま次の項目にいってしまって大丈夫です!
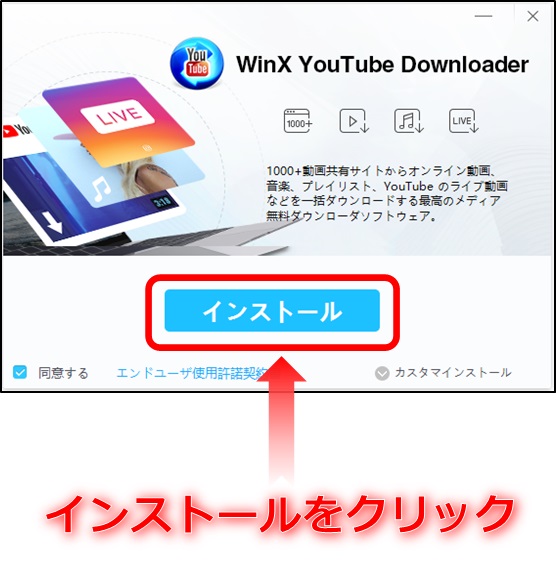
(4)【今すぐ起動】をクリックすると「WinX Youtube Downloade」が立ち上がります。
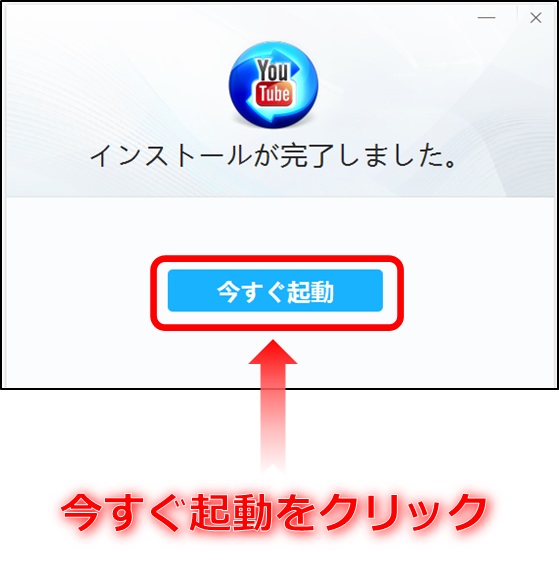
(5)インストールした直後はこんな感じのなんだかよくわからないような画面が表示されるかもしれません。
これはただの広告のようなものなので、画面下に「Winx Youtube Downloader」のアイコンが表示されていれば閉じてしまって大丈夫です!
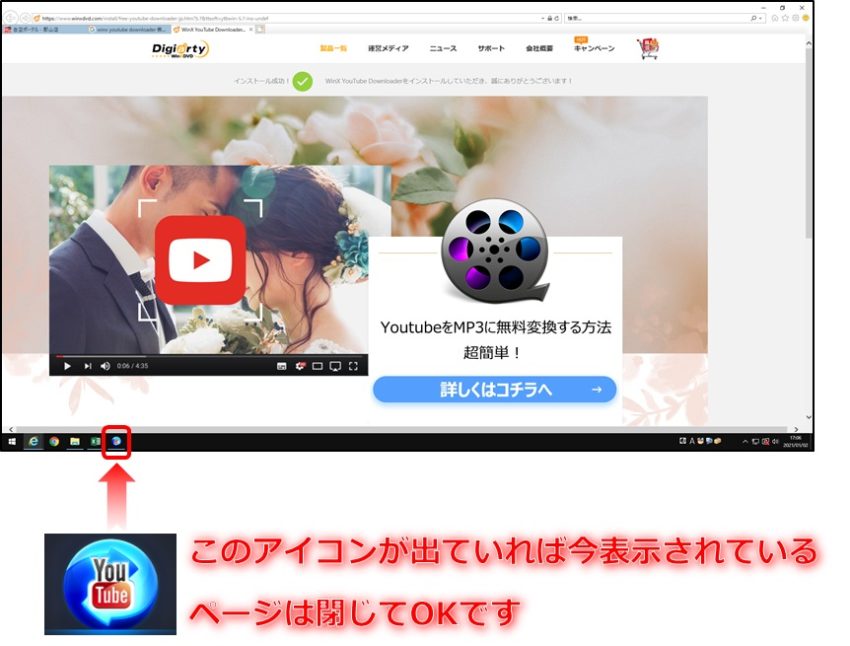
② 動画保存の手順
(1)ダウンロードしたいYoutubeの動画を開いて、右下の【共有】をクリックします。
動画によっては最初に公告が流れる場合があるかもしれませんが、まだ本編が始まっていなくても待つ必要はありません!
時間がもったいないのですぐに【共有】を押しちゃいましょう(笑)。
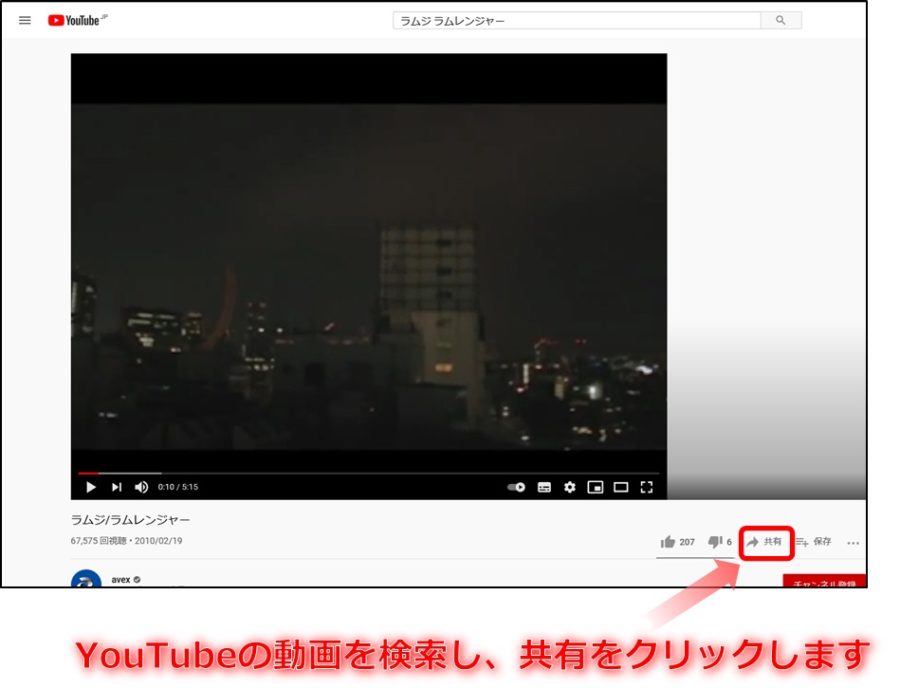
(2)表示されている動画のURLを選択し、右クリックしてコピーします。
右に【コピー】のボタンはあるんですけど、私はコレを使うとうまくコピーできない時があったので使ってません…。
コピーのボタンでうまくいく人はその方が楽だと思うので使ったほうがいいと思います。
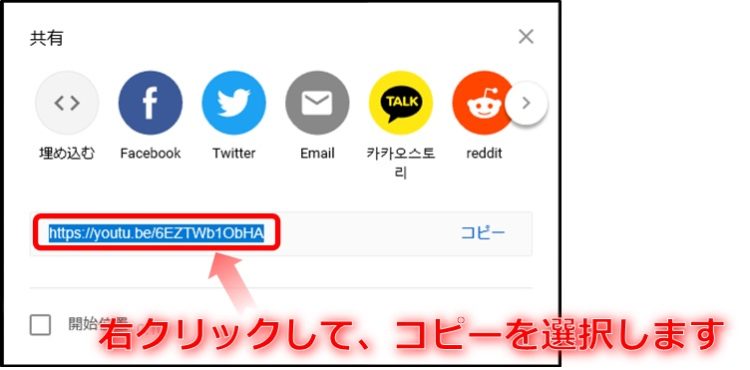
(3)先ほどインストールした「Winx Youtube Downloader」を表示させて、左上の【URL追加】をクリックします。
(※WinXのウィンドウが見当たらない場合は画面下に表示されているWinXのアイコンをクリックするとウィンドウが立ち上がります)
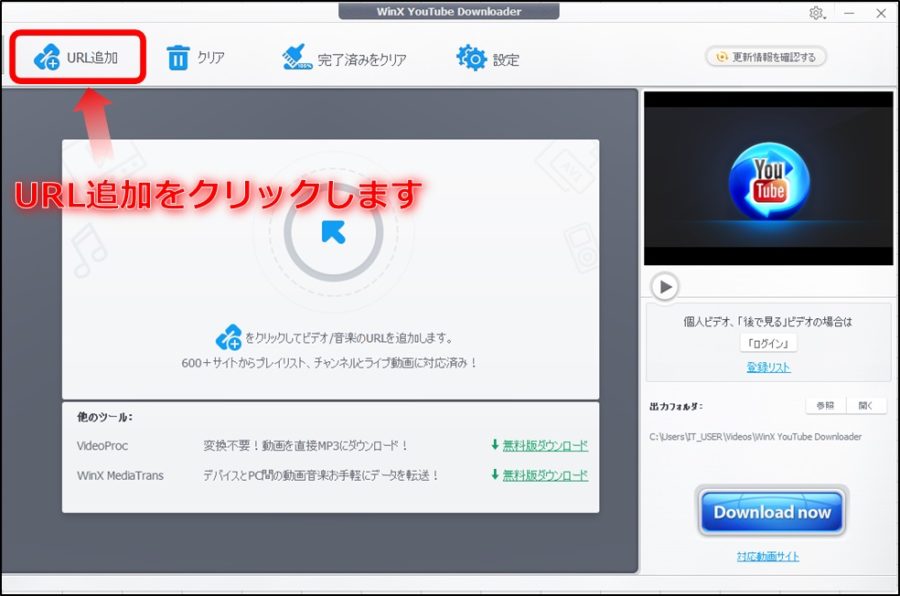
(4)【URL貼付け&分析】をクリックすると、下のマスに先ほどコピーした動画のURLが自動で入力されます。
入力されたことを確認したら、右の【分析】をクリックすると動画データの解析が始まります。
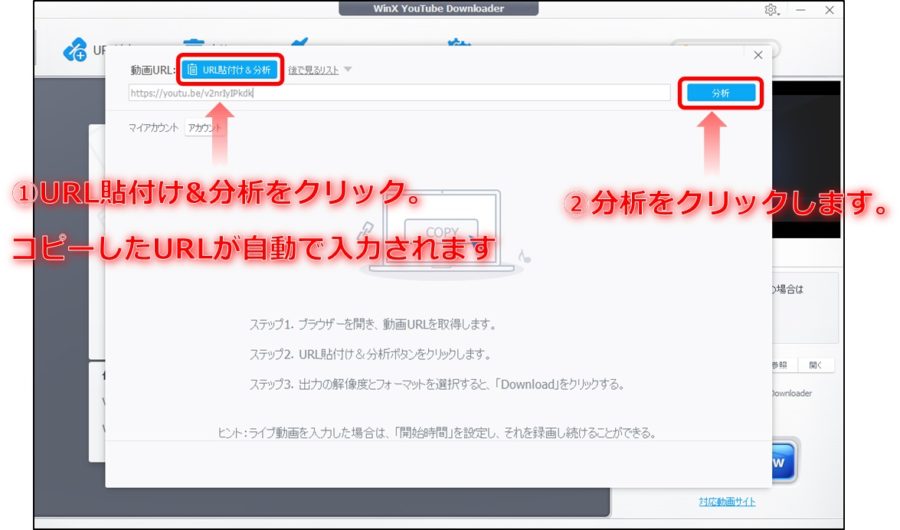
(5)分析が終了後に表示される画面です。
解像度、拡張子、フレームレート、サイズごとのファイルデータが表示されているので、この中から希望の動画データを選択してください。
拡張子は普通に動画を楽しむだけならmp4を選んでおけば間違いないと思います。
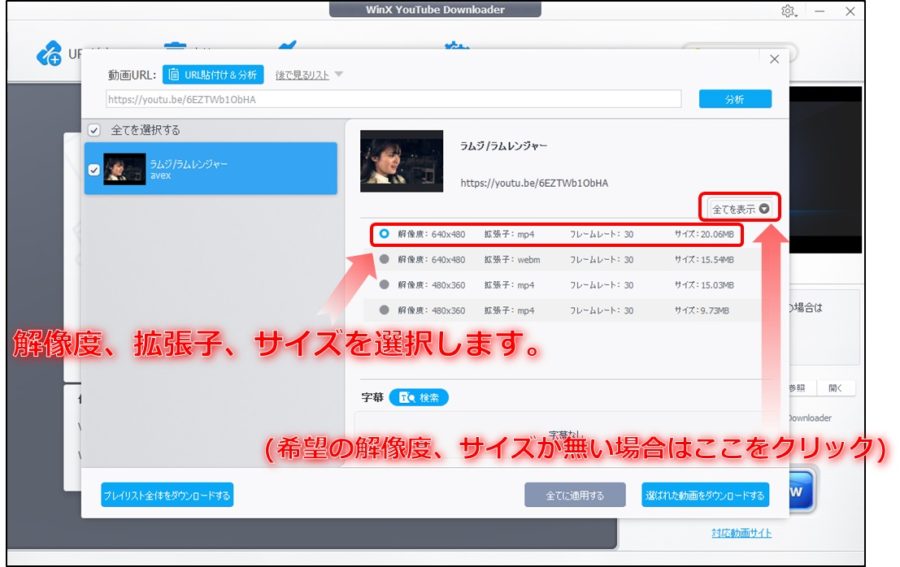
(6)ファイルの選択が終わったら右下の【選ばれた動画をダウンロードする】をクリックします。
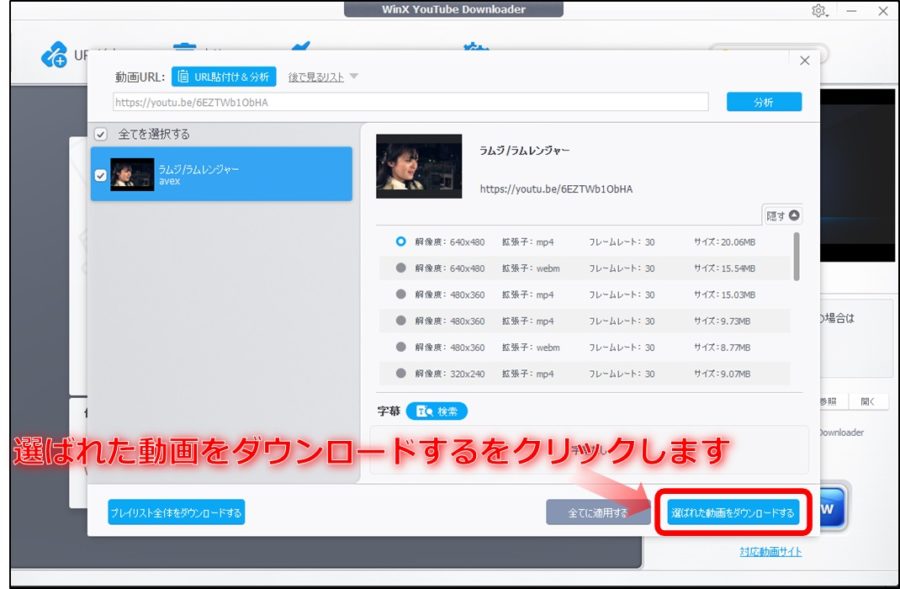
(7)右下の【Download now】をクリックすると動画データのダウンロードが始まります!
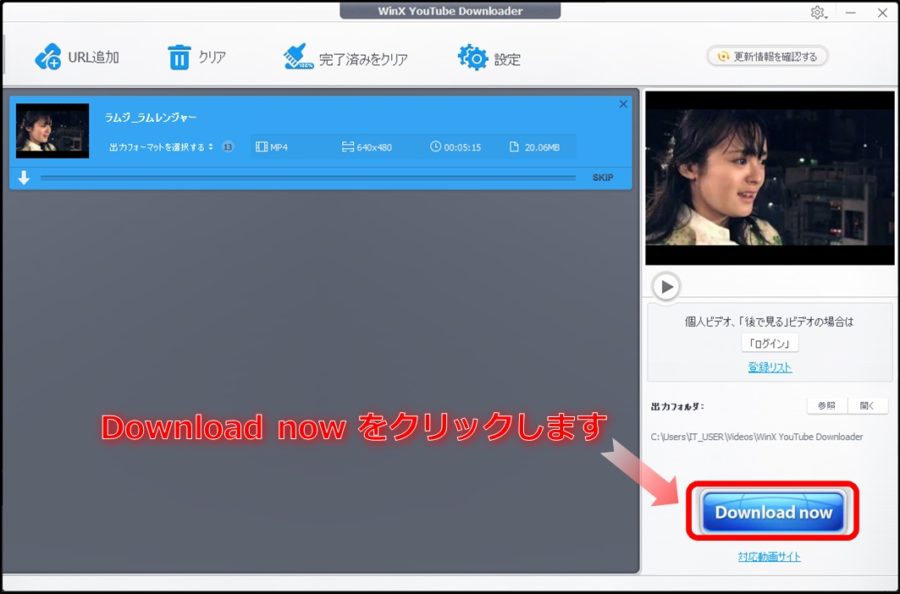
(8)青いゲージが満タンになって左に✓マークが入ればダウンロードは完了です。
続けて動画をダウンロードしたい場合はこの「WinX」の画面はこのままで、Youtubeで次に保存したい動画を開いて【共有】からURLをコピー。
この画面左上の【URL追加】をクリックして【URL貼付け&分析】→【分析】の繰り返しです!
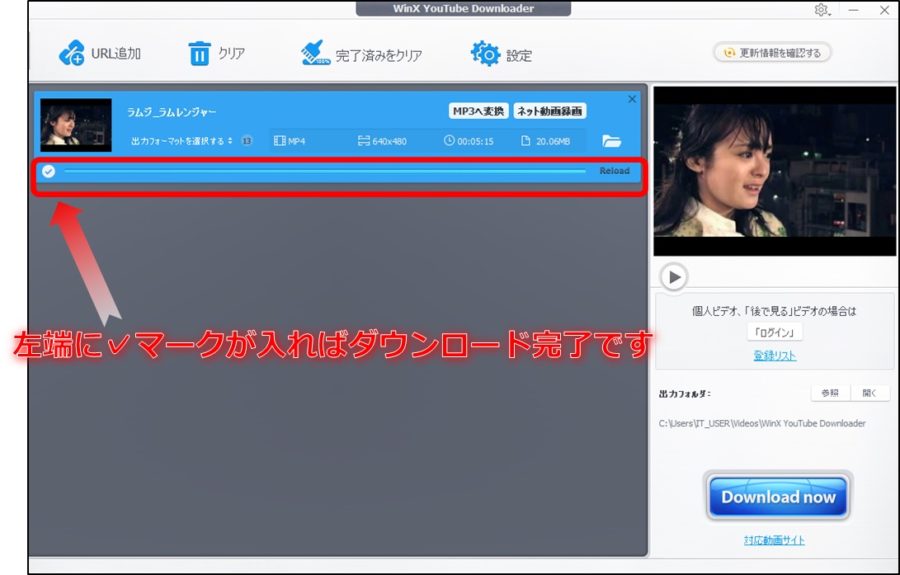
③ 保存した動画の確認
(1)手間をかけてダウンロードしたYoutube動画。
SDカードにダウンロードしてカーナビに入れて、いざ再生!
と思ったらエラーで再生できなかった…なんてことがたまにあります。
全てダウンロードし終わった後には問題なく完了しているかどうか一応確認した方がいいかもしれません!
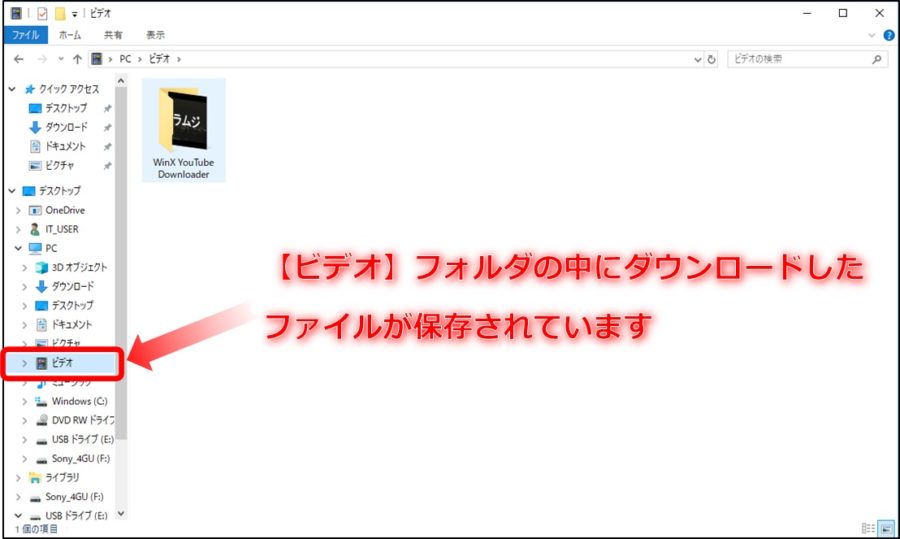
(2)ダウンロードした曲が保存されているフォルダを開いて、曲名をダブルクリックします。
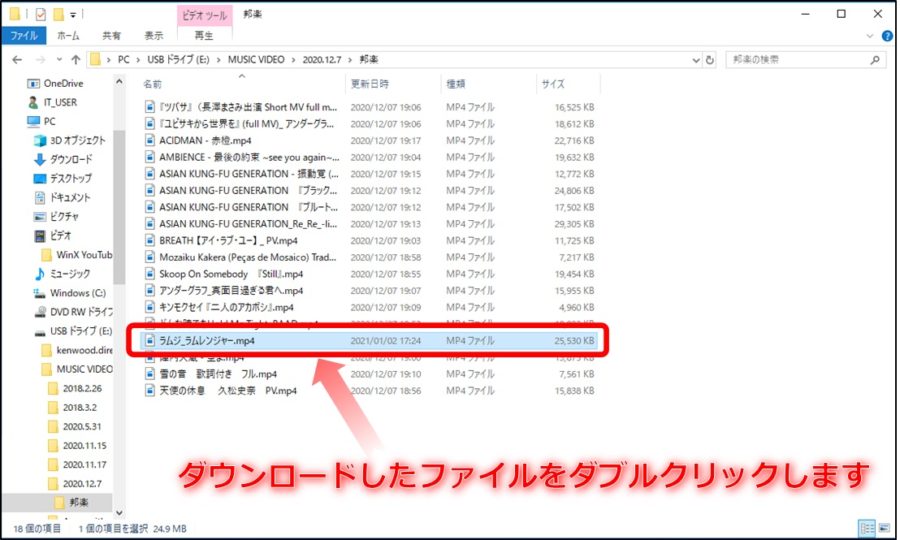
fa-thumbs-o-upダウンロード成功!
曲の再生と一緒に映像が映し出されれば無事にダウンロードできています!

fa-thumbs-o-downダウンロード失敗…。
音楽だけ流れて映像が全く映らない場合はカーナビで再生できません。
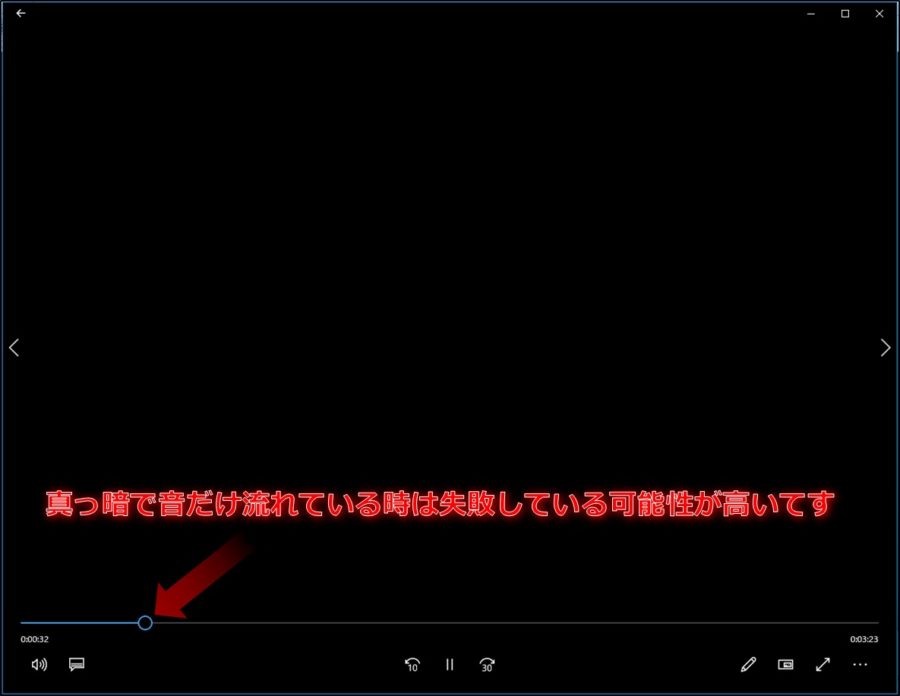
④ ダウンロードに失敗する理由
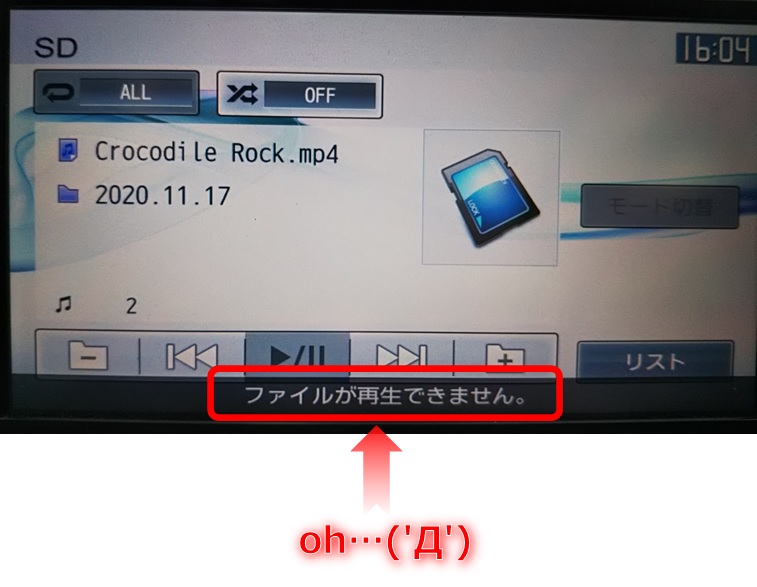
いろいろと試した結果、ダウンロードする動画の解像度が大きすぎると失敗が多いような気がします。
解像度のサイズは 640×480 以下!
これより大きい解像度が必ずダメというわけではないかもしれませんが、私の場合はこの範囲に抑えてからダウンロードに失敗したことはありません!
下の画像のように一見すると、大きい解像度しかないじゃん!って時もありますけど、その時は右にある【全てを表示】をクリックしてください。
ちゃんと小さい画像サイズも出てきますよ!