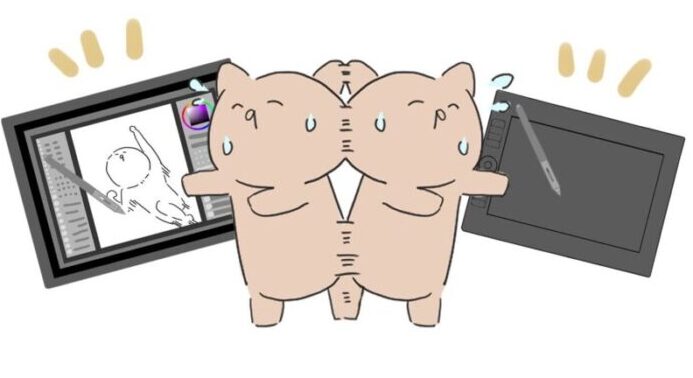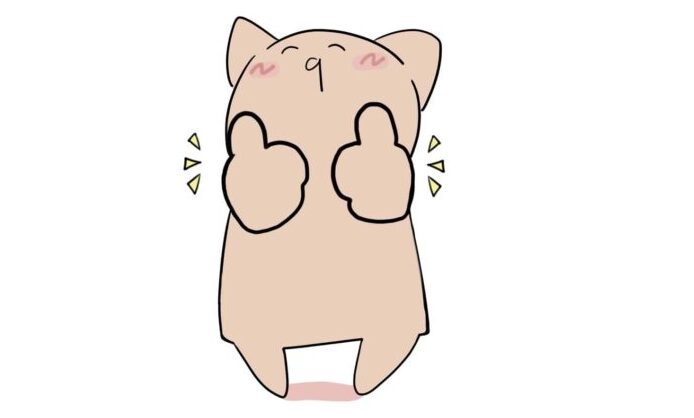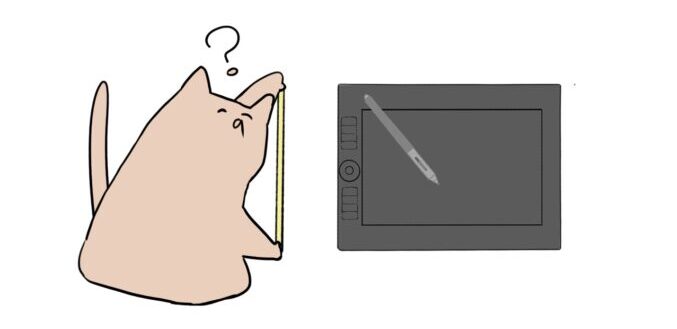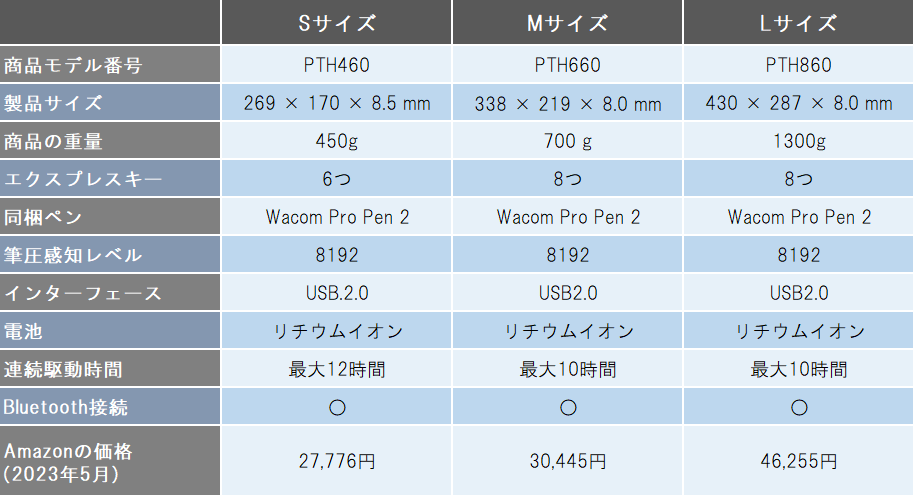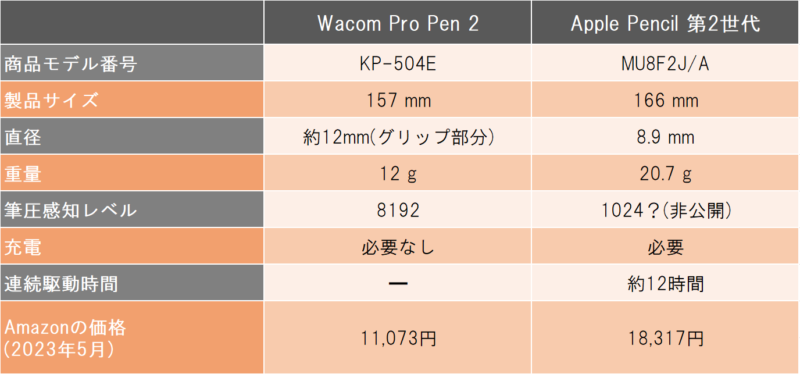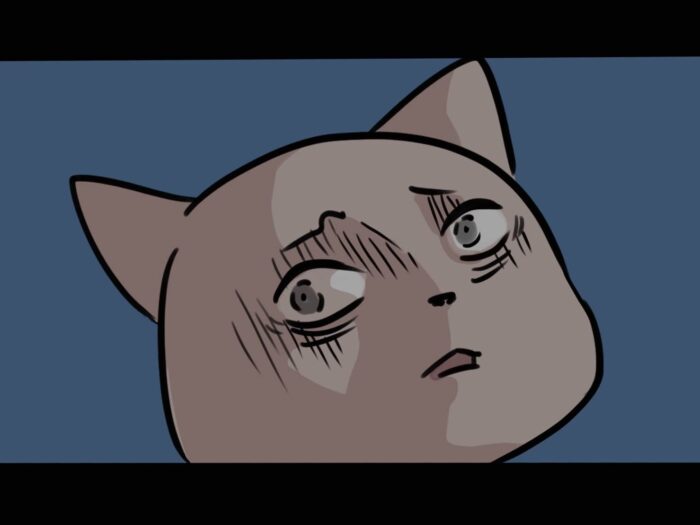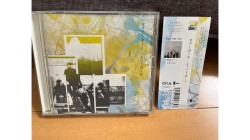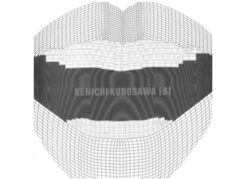かなり前に引っ越した時、どこかに行っちゃったペンタブ。
ここ2年くらいはダンナの資金で買ったWacomの液タブで快適にお絵描きしてたんですけど…

なんかペンタブ時代の絵の方がイイ感じじゃない?

確かに昔の方が楽に描けてたかも…

素人の感覚だと液タブの方が楽そうだけど

ペンタブも慣れてくると意外とやりやすいんよ

またペンタブで描いてみたら?

じゃあ買うてや

アワワワワ
金銭的ショックで心と体が崩壊したダンナと一緒に、このペンタブはちょっと違うコレもなんか違うって感じで悩みに悩んで…
Amazonでも評価が高かったWacomのペンタブ『Intuos Pro M』を見事に(?)ゲット!
そしたらこれがもう使い心地もコストパフォーマンスも大満足😆
ランナーズハイならぬペンタバーズハイの勢いでブログにまとめました!
ちなみにこちらは左(スマホだと1枚目)が液タブで描いた絵、右(スマホだと2枚目)がペンタブで描いた絵です。
どうですかね?ペンタブの方がイイ感じに描けてますよね?ね?😂
ペンタブには液タブには無い長所がたくさんあったので、後ほどご紹介していきたいと思います!
【目次】
1.液タブとペンタブの違い
まずは液タブとペンタブの基本的な仕組みから😀
❶液タブ
液タブは『液晶タブレット』の略称で、液晶画面に直接絵を描いていきます。線を描きたいポイントにペンを当てるだけで、直感的に描くことができるのが大きな特徴です。
アナログと同じような感覚で描けるので、デジタルイラスト初心者が抵抗なく入り込みやすいのは液タブだと思います。
でも液晶画面なので値段は高め。逆に言えば、予算の関係で初心者にはなかなか手を出しにくいタブレットです。
➋ペンタブ
ペンタブはペンタブレットの略で、板タブとも呼ばれています。ペン型のマウスで、センサーを内蔵した黒っぽい板に絵を描いていくタイプです。
板上でペンを走らせるとその軌跡がモニター上に表示される仕組みになっています。
ペン先ではなくモニターを見ながら絵を描くことになるので、描いている最中にペン先を見ないのがペンタブの特徴です。
アナログイラストから板タブに入ってしまうと慣れるまではちょっと大変かもしれません。
2.ペンタブの長所と短所
絵を描くことそのものが初心者だったり、デジタルで描くのは初めてだったり…そんな方は直感的でクセのない液タブ(iPadを含む)が向いてるかも。だけどちょっと値段がお高めなのが痛いところ😓
一方でペンタブは慣れるまでが大変。でも初めてデジタルイラストに挑戦する場合にも手を出しやすい価格。
ペンタブも性能が良いモノになると2~3万円くらいは飛んじゃいますから、これからデジタルイラストを始めようと思ってもどっちを買ったらいいかムズカシイところですよね。
しかーし!!
実は液タブ、ペンタブはメリット・デメリットが結構ハッキリ分かれてるんです。
費用だけじゃなくてその辺も考慮して買わないとショックで丸3日寝込むなんてことになりかねません😷
ざっくり言ってしまうと、液タブとペンタブのメリット・デメリットは裏返しの関係みたいなもの。
『液タブのメリットはペンタブのデメリット』『ペンタブのメリットは液タブのデメリット』という感じなんですね。
参考になるかわかりませんが、両方使ったことがある私がペンタブに感じたメリット・デメリットをいくつか挙げてみました!
👍これはイイ!(ペンタブの長所)
すぐに思いつくだけでもこれだけありました。特に①と②はスーパー大きなメリットだと思います!
Good!①腰や首に負担のない姿勢で作業ができる
ペンタブだと腰痛や肩こりの心配が少なくなるというのはかなり大きいメリット。
イラストを描くのにはぶっ続けで何時間もかかるのが普通。無理な体制で集中していたら気が付いた時には体を痛めてしまっていた…なんてことも多いです💫
ペンタブは下じゃなくてモニターをまっすぐ見て描くから猫背にならないし、正しい姿勢を保つことができるので、体はだいぶ楽になりましたね。
Good!②手でイラストが隠れない
ペンタブの場合、モニターに表示されるのは小さいポインタだけ。液タブやアナログのようにペンを持つ手でイラストが隠れることはありません。
瞬時にイラスト全体を確認しながら作業をすることができるわけです。
これはモニターとタブレットが完全に分かれているからこそのメリット👀
自分の手でイラストが隠れてしまうと、細かい部分を描き込むときに意外とストレスがたまるんですよねー…。
Good!③耐久性が高い
液晶はデリケートです。内部のパネルが故障したり、色が変わったり、ドットが欠けたりと不具合を起こす可能性もあるけれど、そもそも液晶を持たないペンタブはその心配がありません。
強度が強いマウスパッドのような感じの板に描くペンタブは、液晶に直接ペンを押し付ける液タブよりも耐久性は高いです。
ペンタブは4~5年くらいで買い替えるのが一般的ですけど、その理由は故障ではなくてソフトウェアのサポート終了によるものがほとんど。
ちょっとくらい雑に扱ったとしても、5年以内に壊れてしまう…なんてことは無さそうです😉
Good!④価格が安い
液タブにくらべて価格が安いのも魅力です。
液タブはディスプレイサイズが大きくなると10万円以上する製品もあるし、安くても2万5,000円くらいは準備しないといけません😮
対してペンタブは5,000円前後で購入可能。プロ仕様でもAmazonでは30000円程度という、なかなかリーズナブルなお値段。
「本格的じゃなくていいからデジタルイラストを始めてみたい!」
「デジタルイラストに挑戦したい!けど、予算にあまり余裕がない…」
とにかく費用を安く抑えたいという方は迷うことなくペンタブですね!
Good!⑤配線がゴチャゴチャしない
液タブには3本のケーブル接続が必要です。
液タブを使ったことがある方ならわかると思いますけど、配線のゴチャゴチャって意外と気になるんですよ…😫
だけどもペンタブの配線はUSBケーブル1本でOK。デスクの上がスッキリした状態でお絵描きに集中できます。
配線が少ないのでケーブルを接続するポート部分がダメになって、エラーになったり反応しなくなったり…という心配もありません。
ペンタブはBluetoothに対応したモデルもあります。
Bluetoothならワイヤレスでパソコンと接続できるので、ケーブルのゴチャゴチャ感にムカつくことも一切なし😚
ノートパソコンを一緒に持って行って出かけ先でイラストを描くなんて事もできちゃいます。
ただ、ワイヤレスで使う場合は本体の充電が必要。バッテリーの残量は要チェックです。
💔ざんねん…(ペンタブの短所)
大きな短所は、たぶんこの1つだけかな?
Bad… 慣れるまでに時間がかかる
よく言われることだけど、ペンタブは操作感が独特で使いこなすのが難しいです。
モニターに表示されたポインタを見ながらペンを動かす感覚…これは身に付けられるようになるまでが結構タイヘン。
液タブやアナログのように描いている最中にペン(手元)を見ないので、慣れるまでは脳が混乱してイライラするかも。
実際に絵を描くときには、ペンタブ本体よりもモニターサイズの方が大きくなる場合がほとんど。
なので実際ペンを動かした距離と、モニターに表示された線の長さも違う。
最初の1~2週間くらいは思ったように絵が描けなくて凹んでしまう…なんてこともあるでしょうね💦
とまあ操作性のクセがだいぶ強いので、たぶん合わない人には最後まで合わないと思います。
でも逆に一回慣れてしまえば作業上の大きな短所は見当たらないです。
私は液タブ時代に『液タブデメリットパンチ』がボディーブローのようにジワジワ効いてきて7RでKOされちゃいました😵
ペンタブは1度使いこなしてしまえば最強です!
3.ペンタブ「Wacom intuos pro」をレビュー!
新しいペンタブを探していた時に候補に挙がったのが、超有名ブランドWacomのペンタブ。
液タブ時代からずっと使い慣れたメーカーだし、安心感がハンパないので😊
だけど種類が多くてどれを選べばいいのかわからない…。
で、2日間徹夜で見つけたくらいの疲れを感じながらやっとたどり着いたのが「Intuos Pro」シリーズでした。
Intuos Pro はS・M・Lの3サイズ。8192レベルの筆圧感知、ワイヤレス接続、ショートカットを自由に割り当てられるエクスプレスキー、タッチホイールなどなど、充実した機能が満載の正にハイスペックなペンタブレット!
Amazonの評価も高いみたいだし…ってことで購入ボタンを鬼タッチしちゃいました💧
(1) Wacom Intuos Pro のスペック・特徴
3サイズのスペックを簡単にまとめました。
色々書いてますけど、サイズ・重量・価格だけ見てもらえれば十分かと(笑)
(2) サイズは3種類
サイズはSmall・Midium・Largeの3種類から選べます。でも違いがあるのは描画エリアの大きさと価格くらいで、それ以外の性能にそれほど大きな差はありません。
Smallサイズはコンパクトで持ち運びが便利だけど、描画エリアは小さく、エクスプレスキーの数も少なめ。
Midiumは手軽さと使いやすさのバランスが取れたサイズ。
Largeサイズはエクスプレスキーの数こそMidiumと同じ8つだけど、広い描画エリアでストレスを感じることなく作業ができるという大きなメリットがあります🙌
モニターのディスプレイサイズとなるべく同じ描画エリアを持ったサイズ…というのが選ぶ基準の1つになるとは思いますけど、お財布とも相談しないといけないですからね(笑)
Mサイズを購入した私の感想としては、仕事でゴリゴリに使うんじゃなければSサイズかMサイズの2択でいいのかなあと✨
(3) シンプルで使いやすい本体デザイン
シンプルでありながらも洗練されたデザイン。マットな素材、ブラックに統一された見た目からはアップル製品のような高級感も感じられます。
特に驚きだったのが、軽さと薄さ。片手でサッと持ち運べるから気軽に部屋中を移動して絵が描ける!
裏面には滑り止めがついているので、ツルツルした机でも安定してるし👌
描画エリアの四隅がわかりやすいようにマークが付いてたり、利き手に合わせて左右どちらでも使用できたり、使いやすさもバツグンです。
(4) 作業効率をUPする便利な機能を多数搭載
ペンタブ本体の描画エリアは指でも自在に操作できます。
ジェスチャーを自分の好きなようにカスタマイズして、すぐ使いたい機能を直感的に素早く使うことも可能です。
さらにショートカットキーの設定、拡大や縮小・上下スクロールに使えるエクスプレスキーやタッチホイールを搭載。
Wacom Pro Pen2のサイドスイッチと組み合わせれば必要な機能にすぐアクセスできるのも快適快適♪
イラスト作成に没頭しすぎて気が付いたらおじいさんになってた…なんて浦島太郎状態にならないように気を付けましょう👨🦳
(5) おすすめのツール『左手デバイス』!
こちらの左手デバイスは超絶便利なツールなのでかなりおすすめです🤗
クリップスタジオ専用のデバイスなので、他のお絵描きアプリだと使えないですけどね💦
お金に余裕がある方で、クリップスタジオを使おうとしているのであれば絶対に同時に買うべきです(笑)
【2023年】Wacom液タブ(Cintiq22 DTK2260)の感想をブログでレビュー。
(6) ペンは最高性能のWacom Pro Pen 2を付属
アップルペンシル第2世代との違いを表にしてみました…けど、アップルペンシルはほとんど非公表なのでたいして比較になってませんね😅
大きな違いは充電方式かな?アップルペンシルは充電が切れてしまうと使うことができません。せっかく創作意欲が湧いてきてる時に描けなくなるとやる気が削がれちゃう。
Wacomプロペン2は充電の必要は無し。筆圧感知は8192、傾き検知は±60。アナログのペンより太めだけどそこまで気になるほどじゃありません。グリップ部分がラバー素材で握りやすくて疲れないのもGoodです。
プロペン2もアップルペンシルも使ったことがある私の個人的な感想としては、持ちやすさに関してはプロペン2の圧勝🎉
アップルペンシルはグリップ部分からお尻まで太さが一定で重心が分散して、ちょっとフラフラするんですよ。ずっと描いてるといつの間にか指に力が入っちゃって痛くなる時も…。
でもプロペン2はグリップ部分が太くなっているから重心はペン先に来るし、軽く握るだけでも安定する太さです。
(7) ペン立て・替え芯もついてくる
Wacom Intios proにはオシャレで実用的なペンスタンドが付属してるんです。
どっしりと重みがあるからペンを差してもぐらつかないし、替え芯ケースも兼ねたペンスタンドになっているのも嬉しいポイント。
ペンスタンドには予備の標準芯6本、さらに描き味がなめらかなフェルト芯4本が入っています。ペン先が減った場合でもスムーズに取り出せるのはナイスです👍
替え芯を取り出す時、ちょっと開けにくいと感じる人もいるかもしれないけど…
まあ慣れればなんでもないレベルです(笑)
(8) 接続方法もシンプルで簡単
使い始める手順も簡単。
付属のUSBケーブル1本でIntuos proとPCを接続し、ワコムの公式サイトからドライバをインストールすればOK。
もちろんBluetoothでの接続も可能です。ワイヤレスなのでケーブルが邪魔にならず、スッキリした気持ちでイラストに集中することができます。
液タブを使ってた頃は、タブレット本体にケーブル3本つないで、iPhoneも充電ケーブルを接続して、キーボードはケーブル接続タイプの安物を使っていたので、ただでさえ狭い作業スペースがもうケーブルだらけでした…。
ワイヤレスで接続する場合には本体を充電する必要があるけど、そんなのはペンタブのメリットに比べたら些細なことです(笑)
4.芯の減りはかなり早い!
国内トップクラスの品質を誇るWacom Intuos Proですが、ペン先の減りは異常に早いです。
ペンタブ表面に何も貼っていない状態ではアンビリーバボーなほど芯が減ります。
あまりに芯が減りすぎるのでショックで3日間寝込んでしまった人…はいないでしょうけど、筆圧が強い人は一日で芯がすり減ってしまうほど。
ペン先が削れやすいので描いているうちにどんどん鋭角になってしまい、そうなるとペンタブの表面を傷つけてしまうことにもなりかねません。
とは言っても、ザラザラしたペーパーライクな描き心地であればあるほどアナログ感覚で快適にイラストが描けるということでもあるわけで🙄
どうしてもペン先の耐久性が犠牲になるのは仕方がないことなのかもしれません。
ただし、そういったデメリットも別売りのフィルムを貼ってしまえばほとんど気にならなくなります。
私が貼っているのはこのフィルム。
これを貼ってからはペン先の削れはそれほど気にならなくなったし、描き心地の方も変わらずイイ感じです😙
それでもペン先の消耗が気になる人にはステンレスの芯もおすすめです。少しツルツルした描き味にはなりますけど。
ペンタブ本体を保護するという意味でも、できるだけフィルムは貼ることをおすすめします!
ということで実用性とデザイン性を兼ね備えたペンタブ、Wacom Intuos Proは快適で楽しくノリノリにデジタルイラストが描きたいのであれば一度は試していただきたいツールです!
感覚に慣れることさえできれば、アーティスティックな才能がどんどん広がると思いますよ👋