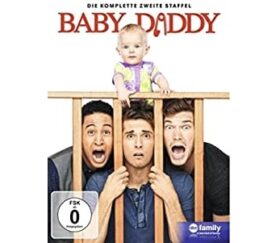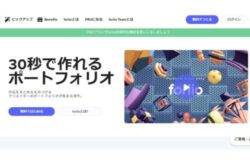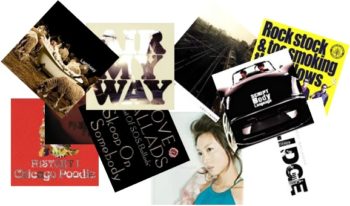【目次】
①インスタグラムはPCからも投稿できる
インスタグラムは投稿したいと思ったタイミングで手軽に投稿できるので、スマホで利用する方が多いと思います。
でも、
- PCに取り込んである画像を載せたい
- PCで画像を加工してからアップしたい
- スマホ以外のカメラ(一眼レフなど)で撮影した画像を使いたい
そんなときはPCから直接インスタグラムに投稿できたら楽ですよね。
ただ、インスタグラムはもともとスマホ用に作られているアプリなので、PCからも投稿はできることはできるけどちょっとやり方が面倒。
そこで今回は、使用しているブラウザがGoogle Chromeの場合にスマホにデータを移動させることなく、PCから直接インスタグラムを投稿する方法を画像でわかりやすくご紹介します!
スポンサーリンク
②デベロッパー(開発者)ツールを使用
基本的にPC版のインスタグラムは、アプリに搭載されている機能だけでは投稿することはできません。
だけど「Google Chrome」「Safari」などブラウザのデベロッパーツール(開発者ツール)を使えば、PCからもタイムラインやストーリーの投稿ができるようになるんです。
デベロッパーツールは開発者が使用するためのツールということになっていますが、使い方がそれほど難しいわけではなく、一般のユーザーでも簡単に無料で扱うことができます。
デベロッパーツールを使うことでパソコンからも投稿することはできるんですけど、その他の機能も全部スマホアプリ版と同じものが使えるようになるわけじゃないので気を付けて下さいね。
【↓パソコン版インスタグラムではできないこと】
・複数の写真を同時に投稿する
・ストーリーズへのコメント
・他のSNSとシェア
・動画のアップロード
・形式がJPEG以外の画像の投稿
・投稿した画像の編集
・複数アカウントでのログイン
スポンサーリンク
③Google Chrome(グーグル・クローム)で投稿する手順
(1)グーグルクロムで検索してインスタグラムを開いて、ログインします。
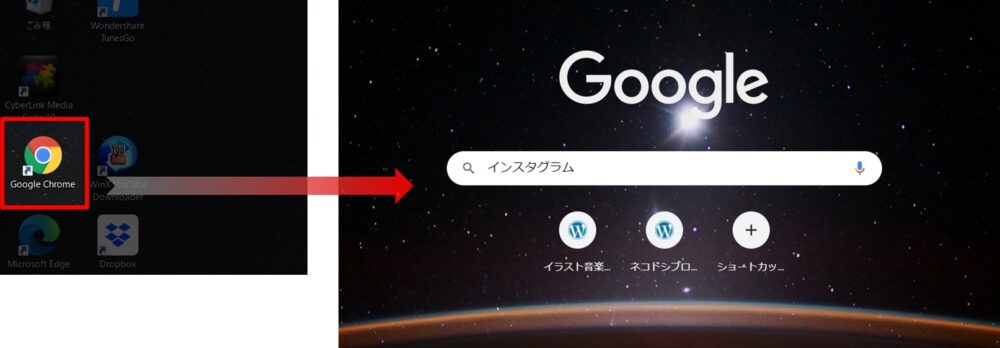
(2)右上の「点が3つ並んだアイコン」をクリックします。
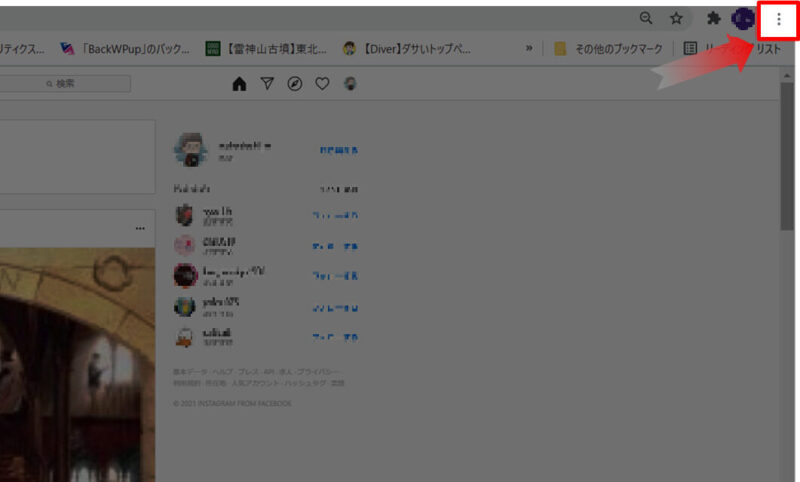
(3)[その他のツール]→[デベロッパーツール]をクリックします。

(4)「スマホアイコン」をクリックします。(青色になっていればOK)
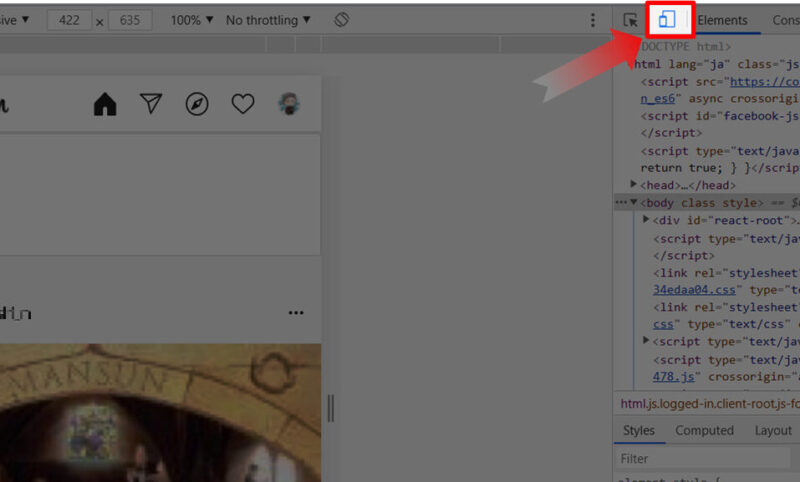
(5)黒丸のカーソルが表示されるので・・・
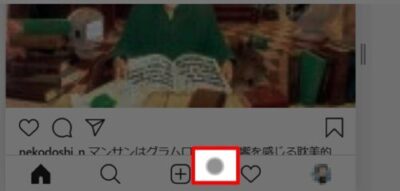
(6)+(投稿ボタン)にカーソルを合わせてクリックします。
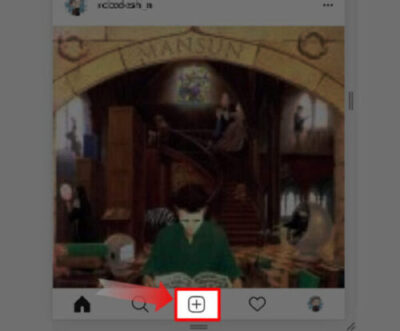

あれっ?投稿ボタンが表示されてない!?💦
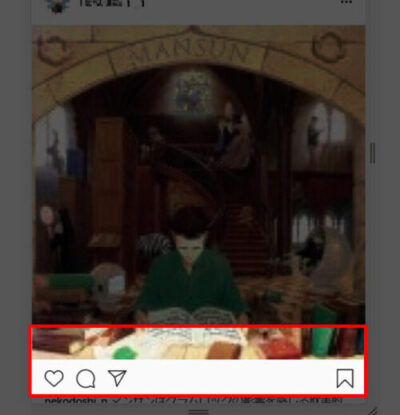
▲PCでインスタグラムの投稿をしようとすると、このように投稿ボタンが表示されていない時があります。
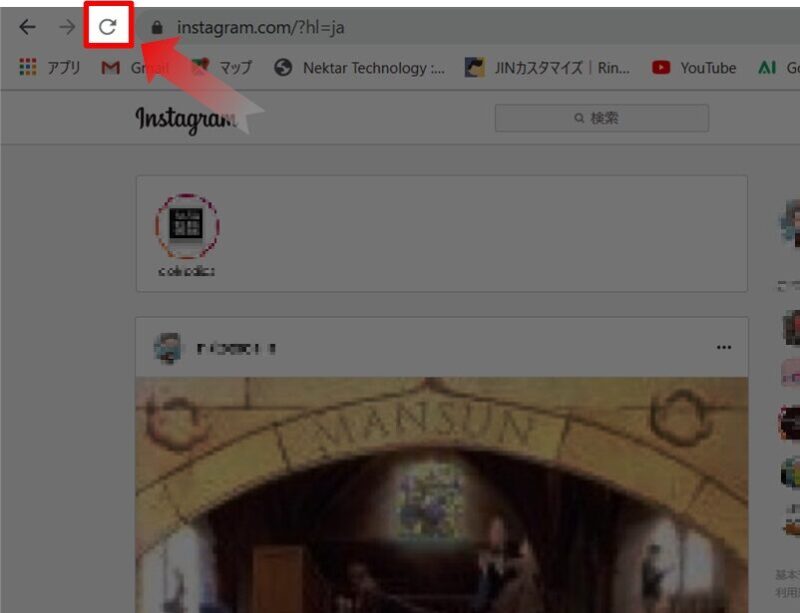
▲この場合は、ブラウザの更新ボタンをクリックしてデータを更新させると投稿ボタンが表示されます!
(7)アップする画像を選択して、[開く]をクリックします。
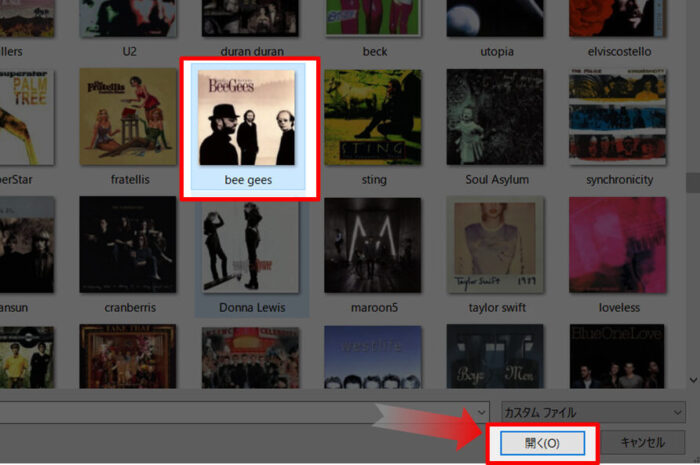
(8)画像を編集する必要がなければそのまま、[次へ]をクリックします。
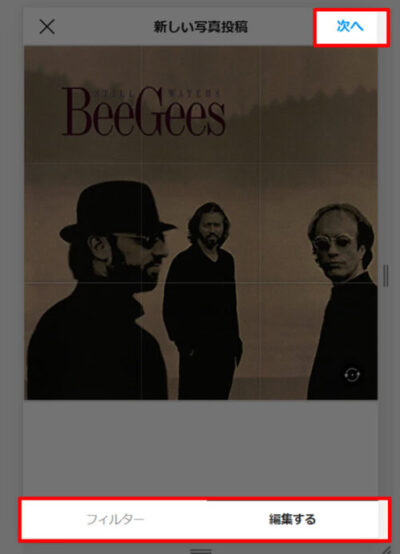
(9)「キャプションを入力…」の枠に、文章やハッシュタグを入力します。
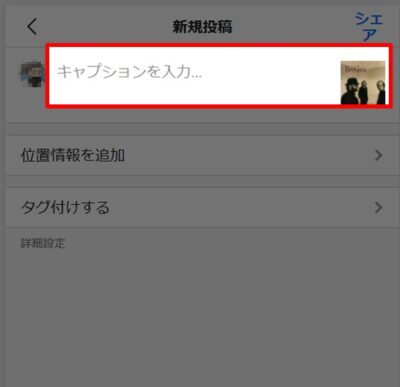
(10)入力が終わったら[シェア]をクリックすれば、PCからの投稿は完了です!
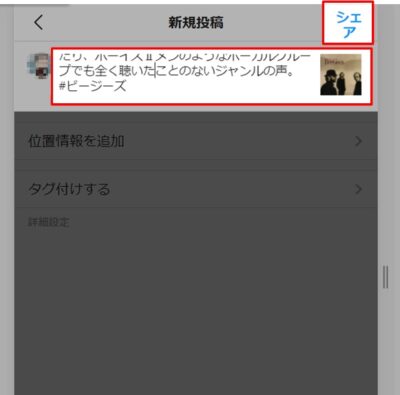
スポンサーリンク