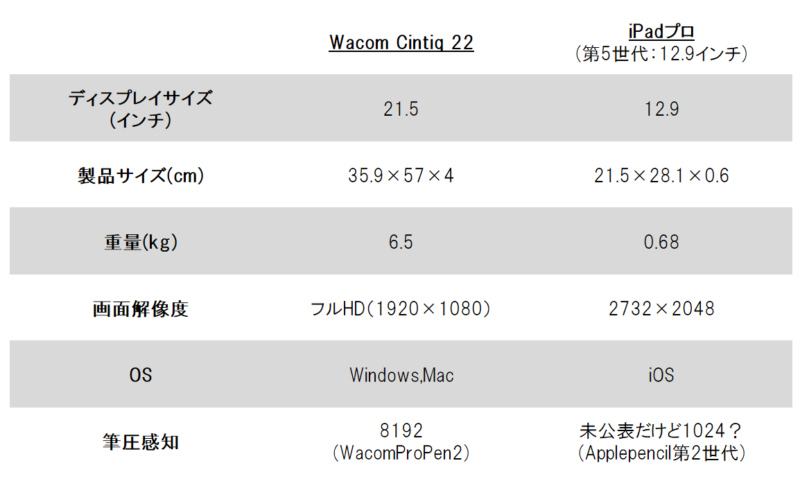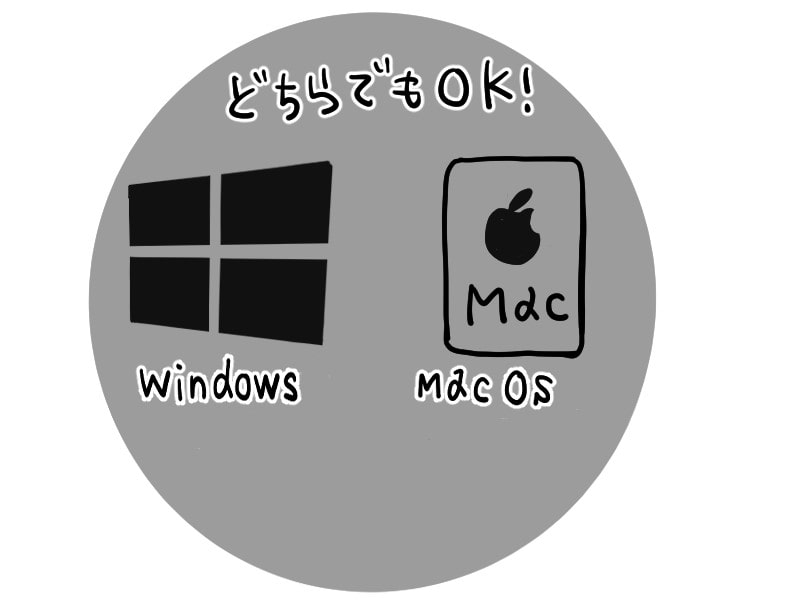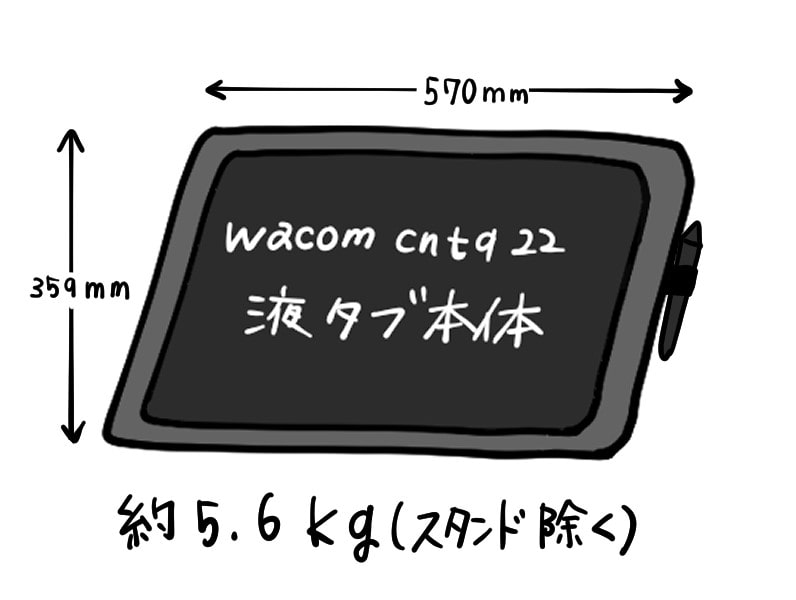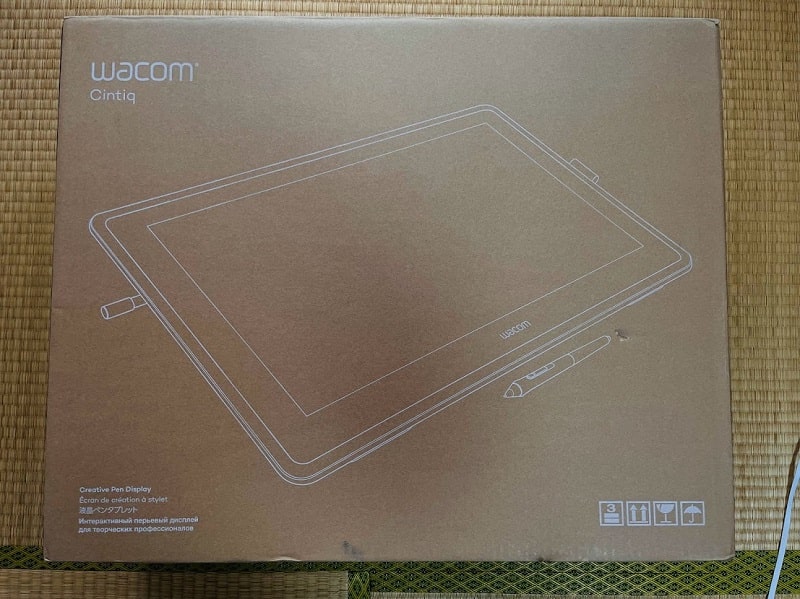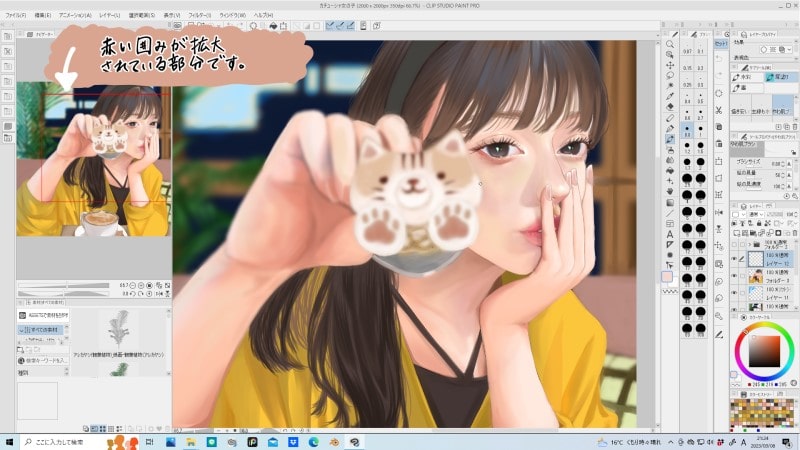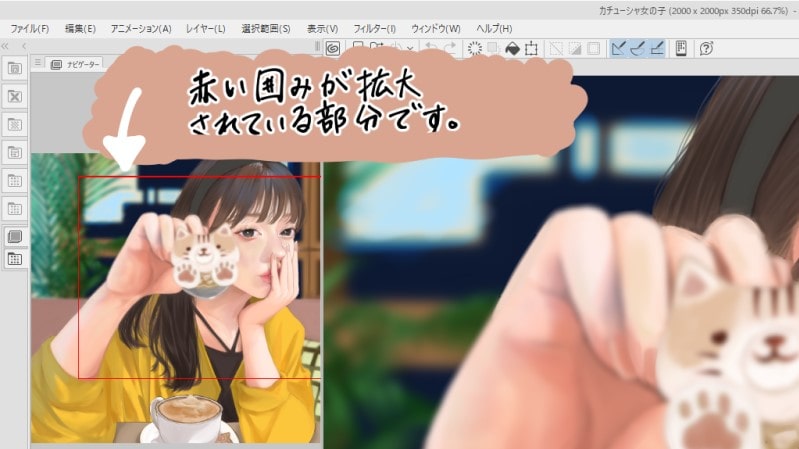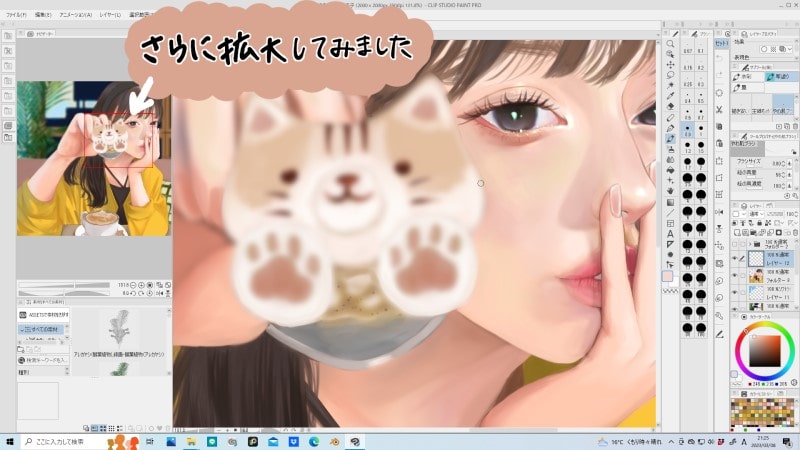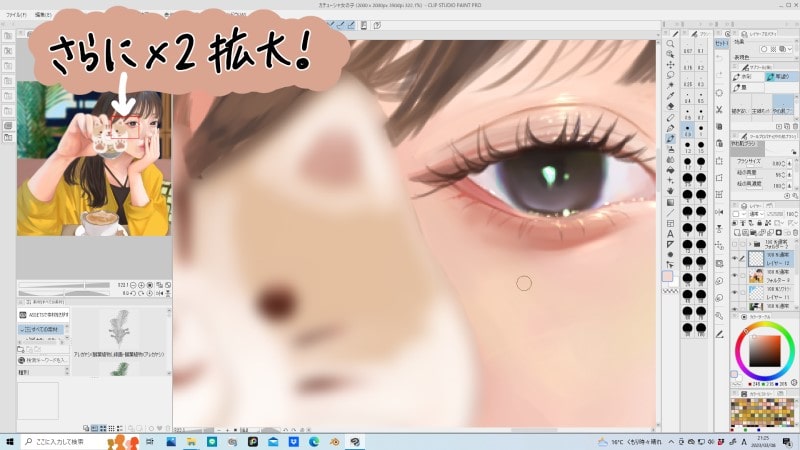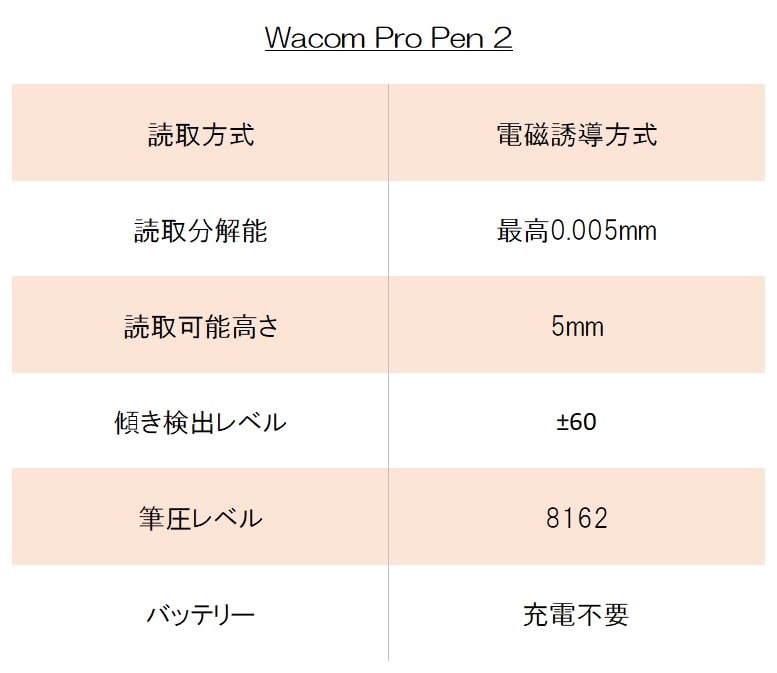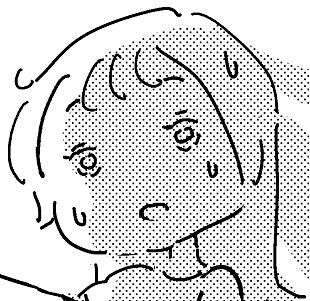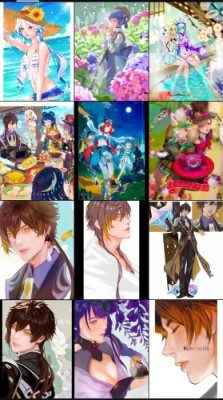最近ずっとiPadプロで絵を描いていたうちの嫁画伯がWacomの液タブ Cintiq 22を買っちゃいました!
iPadプロは中古でもそれなりの値段だったけど、今回Amazonで購入した液タブも¥120,000となかなかの金額。
しかも液タブだけあってもPCが無いと使えないので、デスクトップPCを近所の中古PCショップで¥50,000で購入することに😂
ということで今回もキーボード入力が苦手な嫁画伯からインタビューしながら、Wacom Cintiq22のレビューをゴーストライターの「だんな」がブログにまとめました!💁♂️
①Wacom Cintiq 22のスペック
参考までにiPadプロ(12.9インチ)と比較してみました。
ディスプレイサイズはcintiq22の方がipadプロよりかなり大きいけど、画面解像度は逆に小さいです。
でもデジタルイラストを描いてウェブ上にアップするだけならフルHDで1920×1080あれば特に問題ないと思います😄

HDって…ハードディスクってこと?

HDってのはHigh Definitionの略だよ!

ハイ・・・なんて???💦

ハイディフィニションだよ

聞いたことないなあ💦

日本ではハイビジョンとも呼ばれてるよ

へぇ・・・意外と物知りっすね💦

ググりたての知識だとも知らずに…クククッ🤭
OSはWindowsなら7以降(最新のSP適用)、macOSなら10.12以降 (最新版)に対応しています。
ただ、OSの対応状況は変更されることもあるので、購入前には公式HPなどで確認した方がいいかもしれません👌
②外観はこんな感じ
今回購入したcintiq 22の型番は『DTK2260 K1D』だけど、たぶんネットで検索して出てくるのは『DTK2260 K0D』のほうだと思います。
Wacom公式サイトに掲載されているのもK0Dです。
いったい何が違うんだろう?と思って調べたところ…
- K0D → 通常品
- K1D → クリップスタジオ用カスタムブラシ付きAmazon限定品
ということで、液タブ本体の性能に違いはないみたいです🙆♀️
cintiq22は商品自体が大きいので当然ケースも大きめ。タタミ1畳の…三分の一くらいはあるかもしれません💦
セッティングして画面を立ち上げるとこんな感じです。
どこの家にもあるような物で大きさが比較できればいいなと思って、ティッシュの箱を置いてみました。
なんとなくイメージできますかね?🙄
③どこまでも拡大できる
Wacom cintiq22はディスプレイサイズが大きいので、キャンバスに描いた絵をかなりの倍率まで拡大することができます。
ipadよりも格段にズームすることができるので、もっと細かいところまで描き込みたい!という場合には重宝すると思いますよ!💪
こちらは実際に絵を描いている時の画面です。
ディスプレイサイズが359mm(縦)×570mm(横)だから資料を別ウィンドウで開くスペースも確保できて、確認しながら描いてもストレスにならないのもナイス♪
お絵描きソフトは『クリップスタジオ』を使用しているのでこんな感じに表示されてるけど、プロクリエイトとかだともっとシンプルです。
ちなみに、左に表示されているウィンドウは『マジックポーザー(Magic Poser)』というアプリです。
基本的には無料で使えるアプリなので、ポージングに悩んでる方は一度使ってみるといいかも🙌

ポーズ思い浮かばなくてヤバみMAX!
キャンバス(右のウィンドウ)をちょっとだけ拡大してみました。
左側のウィンドウには拡大前の画像が表示されていて、赤枠で囲まれているのが拡大されている部分です。
今どの部分を拡大しているか迷子にならないのでありがたいですね♪
このブログでは線が細くてちょっと見ずらいかな?
でも実際にcintiq 22で確認する時は大きなディスプレイなのでもっとハッキリわかると思います🙂
もう一段階ズームしました。右のキャンバスは拡大されて、逆に左側の赤枠は小さくなってます👀
MAX拡大って言っても本当はまだまだズームできます😅
あんまり拡大すると色がほぼ1色になっちゃったり、絵が粗くなっちゃったりでわけがわからなくなるので…。
④HDMIケーブル接続
cintiq 22は3本のケーブルを接続することで使用できるようになっています🔌
電源ケーブルはコンセントに差し込めば使えるので特に問題はないと思うけど、残りの2本は『MDMI』と『USBタイプA』なのでPC側にこの2つが差し込めるポートが無いとダメ。
USBポートは何とかなるだろうけど、HDMIポートが備えつけられていないノートPCでは接続することができないってことなんです💦
でも、もしHDMIポートが無かったとしても大丈夫🤚
変換アダプタがあればなんとかなるかもしれません。
コネクタタイプは、typeA、typeC、Lightningなど使ってるPCによって違うのでよく確認してから買うようにしましょう!
これはcintiq 22側に実際にケーブルを接続した写真です。
3本しかないのでゴチャゴチャしません。PCに詳しくなくても簡単に接続できますね♪
⑤Wacomペン
Wacomペンのスペックはこんな感じです。
アップルペンシルと比較しようと思ったけど、アップル公式サイトを見ても筆圧感知レベルすら記載されていないので比較できませんでした…。
ソースは不明だけどアップルペンシルの筆圧感知レベルは1024段階が有力みたいです😶
電磁誘導方式(EMR)はWacomが特許を取得した技術。
ディスプレイを通して電力がペンに供給されるので、ペンを使うためにわざわざ充電しなくてもOK👊
アップルペンシルの場合は使用中に充電が切れてしまうとしばらく使えなくなるというデメリットがあったけど、Wacom Pro Pen2ならそんな心配はナシ。
業界最高クラスの耐久性と精度を誇るペンなんです💘

おいおい…読取分解能の説明はどうした?

ペン先をどこまで細かく検知できるかみたいなことよ

へぇ…どれくらいの数値ならいいんだい?

少ないほど良いから0.005はかなり高性能なんよ

ふぅん……まあ知ってたけどね!

💢ダンナの眼球にタトゥーしていい?

ヒィ💦

右か左かは選ばせてあげる

チョーシこいてスイマセン💦
こんな感じに使います。まあ画像にするほどのことではないですけど🤐💦
意外とペン先が減ってました。そろそろ替え時かもしれません💧
アップルペンシルと同じようにペン先はAmazonで買うこともできるし、近所の家電量販店で買うこともできます。
Amazonでアップルペンシルのペン先は4個入りで¥1,400くらいなので、Wacom Pro Pen2の方がちょっとリーズナブルですね✨
⑥左手デバイス
手になじみやすい滑らかなフォルムの左手デバイス。
Wacom cintiq 22に限らず、クリップスタジオを使う場合に絶対使いたいのがこの左手デバイス。
作業を取り消したり、消しゴムツールに切り替えたり、ブラシ設定を変えたりといった操作が手元で簡単にできるようになるんです😊
ウィンドウの項目にマウスのカーソルを合わせてクリックするとか、キーボードで選択するとかイチイチやっていたら作業効率ガタ落ちなので、これがあるのとないのとでは大違いですよ。
ちなみにクリップスタジオの左手デバイスはipadには対応してません。
このあたりはWacomとipadどちらを購入するか悩んでる方にとって、選ぶための大きなポイントになりそうですね🤔
左手デバイスについてもっと詳しく知りたい!という方は超絶わかりやすいこちらの外部サイトさんへどうぞ🤗
左手デバイスがあれば格段に効率がアップ。作業時間は半分くらい短縮できる…はず💦