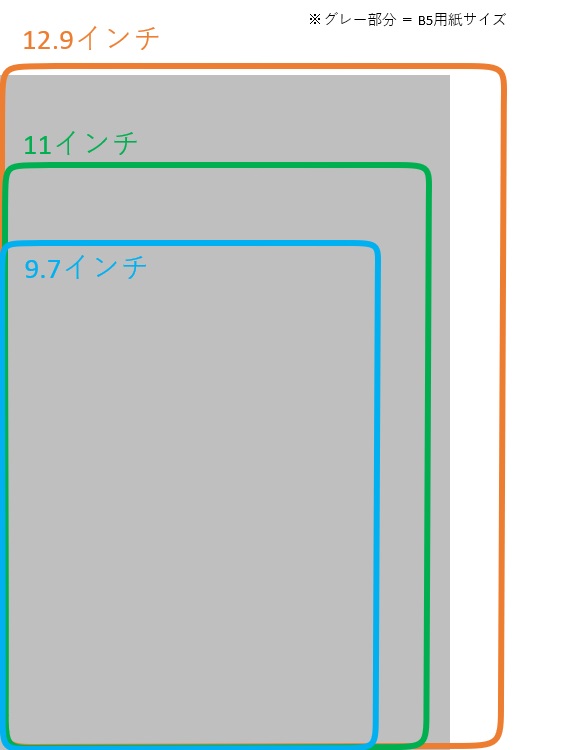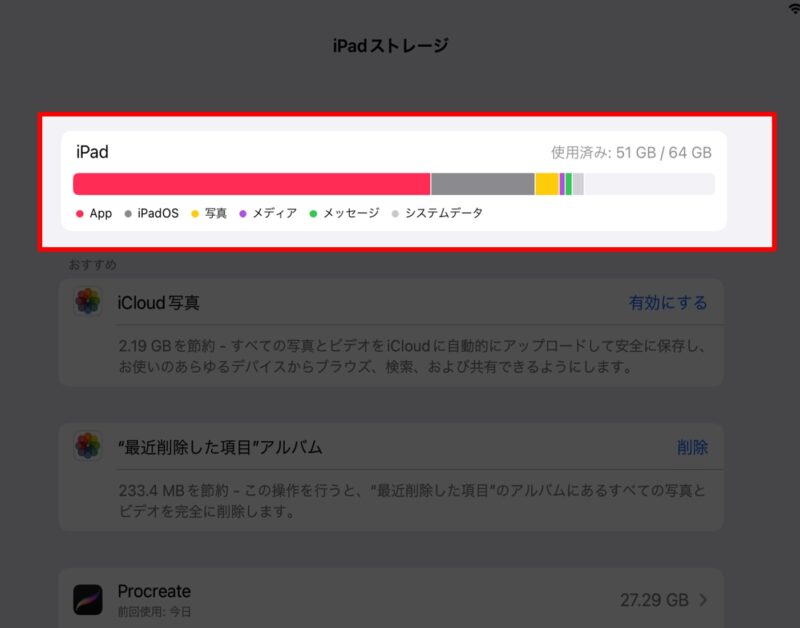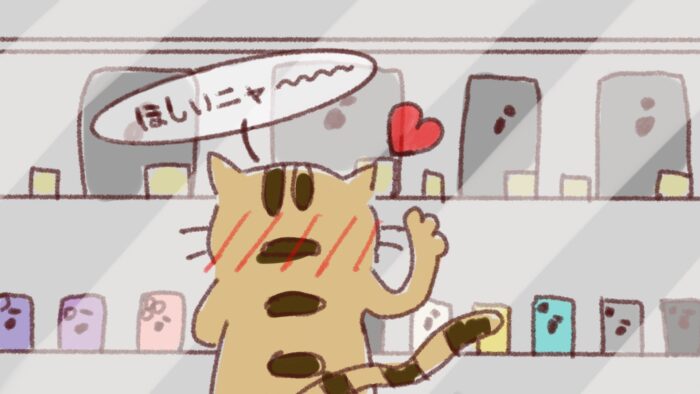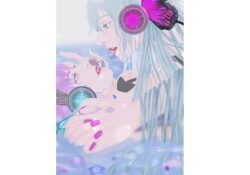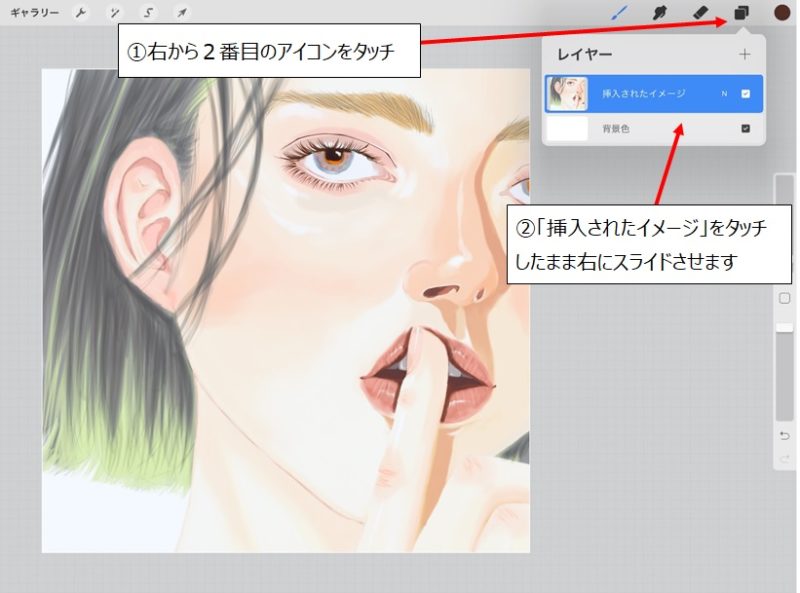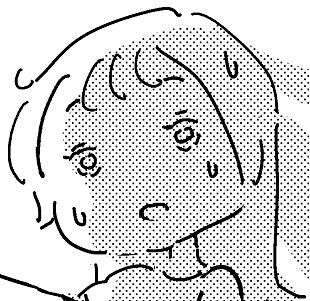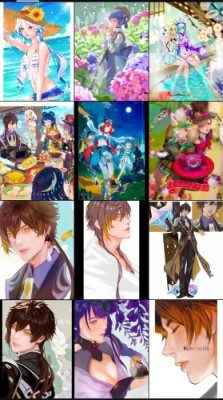そう思ったとき、たぶん最初にぶつかる壁。それが道具選び( ;∀;)
そのなかでも金額的にも役割的にも特に重要なのが液タブやペンタブなどの、いわゆるメイン機器!


いったい何を基準にどんな選び方をすればいいのかわからないですよね。
だけど趣味でデジタルイラストを始めるのであればipadがおすすめですよ!
実際うちの嫁ちゃんもipadプロで簡単に、しかもそれなりに本格的なお絵描きを楽しんでますから(*'▽')
ということで今回は、「ipadでどんな絵が描けるのか」「どんな道具を揃えればいいのか」「何を基準にipadや道具を選べばいいのか」など、これからデジタルイラストを始めようとしてるアナタ向けにまとめてみました!
①iPadでイラストを描くために必要な道具
ipadを使ってデジタルイラストを描く場合に必要なモノはこちら。
- ipad本体
- お絵かきソフト
- スタイラスペン
順序としては、まずiPad本体にお絵かきソフトをインストール。
インストールしたお絵かきソフトのレイヤー(用紙)にスタイラスペンを使って絵を描いていくわけです!
(1)嫁ちゃんが使用している神器
現在嫁ちゃんが使っている神器とも呼ぶべき道具です!ヽ(^o^)丿
- 【タブレット】ipad pro(第二世代)
- 【お絵かきソフト】プロクリエイト
- 【スタイラスペン】Applepencil(第一世代)
- 【タブレットスタンド】Parblo PR100
タブレットスタンドは絶対に必要なわけじゃないけどあると格段に絵を描くのが楽しくなるらしいので、予算に余裕がある人はぜひ購入をおすすめします!
下のサムネイル画像は上に挙げた道具で嫁ちゃんが実際に描いた絵です。
クリックすると記事ページで大きく見ることができるので興味がある方は見てやって下さい<(_ _)>
(2)無料のお絵描きアプリならアイビスペイント!
お絵かきソフトには有料のアプリと無料のアプリがあるけど、細部までこだわってクオリティの高い絵を描きたいのであれば有料ソフトがおすすめ。
当然、無料に比べて機能や使いやすさは圧倒的に上ですからね。
でも、とりあえずどんな感じか試しにやってみたいって思ってる人にとっては「アイビスペイント」のような無料ソフトでも充分だと思いますよ!
無料だけど意外と機能は充実してるし、うちの嫁ちゃんも最初に使ったお絵かきソフトはアイビスペイントでした。
アイビスペイントで描いた絵がこちら。無料アプリだからといって落書きみたいな絵しか描けないわけじゃありませんよ♪
【↓アイビスペイントで描いた絵①】
【↓アイビスペイントで描いた絵②】
【↓アイビスペイントで描いた絵③】
②iPad選びに重要な4つのスペック
現時点で発売されているipadは、
- 無印(ノーマルipad)
- mini
- Air
- Pro
の4種類。
どのipadでもデジタルイラストは楽しめるけど、画面サイズが小さい【ミニ】は細部まで描きたい場合にはちょっとストレスがたまっちゃうかも。
ある程度、本格的に絵を描きたい人はミニ以外のipadを選んだ方が無難だと思います!
どれを買えばいいか迷ったとき、最低限おさえておきたいのはこの4点。
- ディスプレイ(画面)のサイズ
- 容量
- フルラミネーションディスプレイが採用されているか
- アップルペンシルに対応している世代か
デジタルイラスト用にipadを購入する場合はこのスペックを考慮して選べば後悔しないで済むと思いますよ♪
1.ディスプレイ(画面)サイズ
ipadで絵を描くときに一番大事だと言ってもいいのが画面サイズ。
うちの嫁ちゃんが最初に使っていた無印ipad(第6世代)の画面サイズは9.7インチで、横14.78cm×縦19.71cmでした。
このサイズだと細部まで描き込みたい時に指でピンチイン・ピンチアウトする範囲が大きくなるのでイライラもするし、作業効率も落ちちゃうんですよね。
せっかくスラスラ描きたいのに、いちいちペンを止めて指で画面を縮小したり拡大したりするのは意外とストレスになるそうです(-_-;)
現在うちの嫁ちゃんが使っているのは、12.9インチのipadプロ(第2世代)。
700gほどの重量なので持ち運びには向かない大きさと重さですけど、9.7インチの無印ipadと比べると描きやすさは段違い。
家でじっくりと腰を据えて絵を描くのであれば、画面サイズはできるだけ大きいものを選んだほうがいいですよ!

というアナタのために各モデルのipadの縦×横のサイズをcmに換算した表を作りました!
| ipad(無印) |
画面サイズ
|
タテ
|
ヨコ
|
|
| 第1世代 | 9.7 インチ | 19.71 cm | 14.78 cm | |
| 第2世代 | ||||
| 第3世代 | ||||
| 第4世代 | ||||
| 第5世代 | ||||
| 第6世代 | ||||
| 第7世代 | 10.2 インチ | 20.73 cm | 15.55 cm | |
| 第8世代 | ||||
| 第9世代 |
| ipad Air |
画面サイズ
|
タテ
|
ヨコ
|
|
| 第1世代 | 9.7 インチ | 19.71 cm | 14.78 cm | |
| 第2世代 | ||||
| 第3世代 | 10.5 インチ | 21.34 cm | 16.00 cm | |
| 第4世代 | 10.9 インチ | 22.15 cm | 16.61 cm |
| ipad ミニ | 画面サイズ | タテ | ヨコ | |
| 第1世代 | 7.9 インチ | 16.04 cm | 12.04 cm | |
| 第2世代 | ||||
| 第3世代 | ||||
| 第4世代 | ||||
| 第5世代 | ||||
| 第6世代 | 8.3 インチ | 16.86 cm | 12.65 cm |
| ipadプロ |
画面サイズ
|
タテ
|
ヨコ
|
|
| 第1世代
第2世代 第3世代 第4世代 第5世代 |
11 インチ
|
22.35 cm
|
16.76 cm
|
|
|
12.9 インチ
|
26.22 cm
|
19.66 cm
|
(※ipadプロの画面サイズは全世代でそれぞれ11インチと12.9インチの2サイズ)
▼こちらはサイズの違いをわかりやすく比較したイメージ図です。
エクセル上に1cm方眼紙を作ってそれをもとにして作成した図なので少し誤差はあるかもしれませんけど、12.9インチと9.7インチでは想像以上に違うと思います。
ちなみにipadミニの場合、第6世代でも画面サイズは8.3インチ。縦横のcmに換算すると16.86(縦)×12.65(横)です。
ハガキの大きさは14.80×10.00cmなので、ipadミニの第6世代はハガキよりも縦横2~3cmずつしか大きくない(+_+)
なので感覚的にipadミニは「iPhone」と「タブレット」の中間くらいの機器と考えてもいいかもしれません。
だけどそのかわり、ミニは当然値段も安い。
それに、ミニの第4世代以降はプロやAirと同じようにデジタルイラストに欠かせないフルラミネーションディスプレイも搭載しています!
逆に言えば、ミニは画面サイズが小さいことだけが大きなデメリット。
- どれくらいのクオリティで絵を描きたいのか
- 持ち歩いて外で使う可能性はあるのか
などなど、自分の費用と目的によってはミニも選択肢に入れるのもアリかもしれませんね。
2.容量(ストレージ)
ストレージの考え方はipadもパソコンと同じで、表記されている容量を全て使用できるわけじゃありません。
- OSのシステムファイル
- OSのアップデート
- OSやアプリのキャッシュファイル、Siriの音声データ、特殊な制御領域
主にこういった部分で大体10GB~15GB程度の容量が必ず消費されてしまうので、実際に使える容量は表記されている数よりも少なくなっちゃうんですね…。
例えば64GBのipadを購入したとして、絵・写真・音楽の保存やアプリなどで自由に使える容量は実質50GBくらいです('ω')
ipadプロだと世代によっては2TBの大容量もあるけど、趣味で絵を描くだけなら512GBもあればとりあえず問題無しです!
| ipad(無印) | 16GB | 32GB | 64GB | 128GB | 256GB | |
| 第1世代 | ● | ● | ● | |||
| 第2世代 | ● | ● | ● | |||
| 第3世代 | ● | ● | ● | |||
| 第4世代 | ● | ● | ● | ● | ||
| 第5世代 | ● | ● | ||||
| 第6世代 | ● | ● | ||||
| 第7世代 | ● | ● | ||||
| 第8世代 | ● | ● | ||||
| 第9世代 | ● | ● |
| iPadミニ | 16GB | 32GB | 64GB | 128GB | 256GB | |
| 第1世代 | ● | ● | ● | |||
| 第2世代 | ● | ● | ● | ● | ||
| 第3世代 | ● | ● | ● | |||
| 第4世代 | ● | ● | ● | |||
| 第5世代 | ● | ● | ||||
| 第6世代 | ● | ● |
| ipad Air | 16GB | 32GB | 64GB | 128GB | 256GB | |
| 第1世代 | ● | ● | ● | ● | ||
| 第2世代 | ● | ● | ● | |||
| 第3世代 | ● | ● | ||||
| 第4世代 | ● | ● |
| ipadプロ | 画面サイズ | 32GB | 64GB | 128GB | 256GB | 512GB | 1TB | 2TB | |
| 第1世代 | 11 インチ | ● | ● | ● | ● | ||||
| 12.9 インチ | ● | ● | ● | ||||||
| 第2世代 | 11 インチ | ● | ● | ● | ● | ||||
| 12.9 インチ | ● | ● | ● | ||||||
| 第3世代 | 11 インチ | ● | ● | ● | ● | ● | |||
| 12.9 インチ | ● | ● | ● | ● | |||||
| 第4世代 | 12.9 インチ | ● | ● | ● | ● | ||||
| 第5世代 | 12.9 インチ | ● | ● | ● | ● | ● |
容量は足りていればいいというものではなく、ちょっと余っているくらいがベスト。
空き容量が不足してくると動作が重たくなったり、アプリがフリーズしたり、OSのアップデートができなくなったりしてしまうなんてことになりかねません…。
そうなるたびに保存しているデータを消去したりする手間が発生するのは結構なストレスですからね。
快適にお絵描きを楽しみたいのであれば、いつも容量に余裕をもたせておかなければいけないことを考慮して選びましょう!
ipadで容量の使用状況を確認するには【設定】→【一般】→【ipadストレージ】の順でタップ。
ちなみに現在うちの嫁ちゃんが使用しているipadの使用状況はこんな感じです。
『iPadOS』『システム』で表示されているのはOSが使用している部分です。必ず消費される容量なので減らすことはできません…。
この時点で約220枚の絵が保存されていて、使用量は27GBくらいです。
プロクリエイトのアプリ自体の容量は本来317.6MBなんですけど、ブラシを色々追加インストールしてるからかな?592.8MBに増えてます。
参考までに、前に嫁ちゃんが描いたこちらの絵の容量を調べてみました!
画像サイズは3046×2385pxで、DPIは350。
レイヤーの枚数は69枚。
これでストレージの使用量は72MBです。
3046×2385pxというのはインターネット画面上における解像度のことで、「画面解像度」と呼ばれます。
もう一方のDPIは印刷における解像度のこと。
1インチ=2.54cmの正方形の中に何個ドット(ピクセル)があるかの密度を表す単位で、数字が少ないほど画質は粗く、大きいほど鮮明に表示されます。
この絵を例にして、OS使用分のストレージ(およそ1割)を差し引いて単純に計算すると…
256GBのipadだと3200枚、64GBだと800枚、32GBでも400枚の絵を保存することができるというわけです。
あ、でもストレージを目いっぱい使っちゃうとiPadの動作が不安定になるので実際はもう少し枚数は減りますけどね(;^ω^)
動画や写真の保存、ゲームや電子書籍など、デジタルイラスト以外にもipadを使うかどうかも考えて容量を選びましょう!
3.フルラミネーションディスプレイが採用されているか
「フルラミネーションディスプレイ」とは液晶と画面カバーガラスを一体化に近い状態にまでスキマなく圧着させたもののこと。
- 光の反射が抑えられる
- ペン先が線と離れること(視差)がない
このフルラミネーションディスプレイが採用されているかどうかもデジタルイラスト目的でipadを選ぶときにはかなり重要なポイントですよ!
| フルラミネーションディスプレイ | ||
| 対応 | 非対応 | |
| ipad(無印) | ● | |
| ipad Air | ● | |
| ipad ミニ | ● | |
| ipad プロ | ● | |
ipad(無印)だけはフルラミネーションディスプレイ非対応。
フルラミネーションディスプレイ非対応だと、ペン先が画面から少し宙に浮いたような感覚になってしまいます。
自分が描きたい場所にピンポイントでペン先が当たらないので、結構ストレスになってしまうかも( ゚Д゚)
高価なアップルペンシルを買ったとしてもフルラミネーションディスプレイになっていないと、ペンのポテンシャルを充分に発揮することもできません…。
大好きなお絵描きに没頭したいのであれば、快適な描き心地が得られるフルラミネーションディスプレイ対応のモデルから選ぶことをおすすめします!
4.アップルペンシルに対応している世代か
アップルペンシルはペンの傾き・筆圧もしっかり感知してくれるスーパーウルトラハイパーエクセレントな最強アイテム。
ノーストレスでお絵描きを楽しむためには必須の装備です。
なので、良い絵を快適に描きたいのであればスタイラスペンは迷うことなくアップルペンシルを使いましょう!
そしてさらに、アップルペンシルの性能を引き出したいのであればペーパーライクフィルムも合わせて使うのがおすすめ。
ペーパーライクフィルムを貼ることで、まるで実際に鉛筆や筆で紙に描くのとほとんど同じ感覚で絵を描くことができますからね♪
現在発売されているアップルペンシルは「第1世代」「第2世代」の2種類。
それぞれに対応しているipadモデルを表にまとめました!
| アップルペンシル | |||
| 第1世代 | 第2世代 | ||
| ipad(無印) | 第6世代 | ● | |
| 第7世代 | ● | ||
| 第8世代 | ● | ||
| 第9世代 | ● | ||
| ipad Air | 第3世代 | ● | |
| 第4世代 | ● | ||
| ipad(ミニ) | 第5世代 | ● | |
| 第6世代 | ● | ||
| ipad プロ(11インチ) | 全ての世代 | ● | |
| ipad プロ(12.9インチ) | 第1世代 | ● | |
| 第2世代 | ● | ||
| 第3世代 | ● | ||
| 第4世代 | ● | ||
| 第5世代 | ● | ||
各モデルのipadに対応しているのはアップルペンシルの第1世代か第2世代のどちらか1つだけ。
両方の世代のアップルペンシルが使用できるipadは現時点では存在しません( ;∀;)
なのでアップルペンシルを購入する時には、対応している世代を間違えるとペンが使えないので要注意です。
機能や使いやすさは当然新しい第2世代のアップルペンシルのほうが第1世代よりもグレードアップしています。
アップルペンシル第2世代になって改善されたポイントはこちら。
- 充電方法
- ダブルタップによるツール切り替え
- 丸くなくなった
- 重心が下に移動
1.充電方法
アップルペンシル第1世代、第2世代では充電方法が全く違います。
第1世代は「ペンのLightningコネクタ」を「ipad本体のLightningコネクタ」に挿し込むことで充電する方式。
ipad本体の充電コネクタにペンを直接挿すので、ipadを充電しながらアップルペンシルの充電をすることはできません…。
さらに第1世代は充電0の状態からフル充電するのに約12時間かかります。
そうは言っても15秒の充電で30分間使うことができるので、使用中に充電が切れたとしても短い時間使えればいいんならそれほど問題は無いかもしれません。
ただ、第1世代はペンをコネクタに挿して充電する形式なのでがテコの原理で破損しやすそうなのがちょっと気になるポイントです…。
対するアップルペンシル第2世代。
充電はすごく簡単。ipad本体の側面に第2世代のペンをマグネットでピタッ!とくっ付ければそれだけで充電が始まります。
第1世代のように場所を取らない。コネクタが壊れるようなこともない。そしてipad本体とペンを同時に充電することもできるように改善されています!(゚∀゚)
2.ダブルタップによるツール切り替え
第2世代はペンを握っているあたりを指でダブルタップすると簡単に特定のツールが呼び出せる「Touchサーフェス」という機能がついています。
初期の設定は「描画ツール(ペンの設定)」と「消しゴム」になっていますが、下の4種類の設定の中でなら自由に変更もOK。
- 現在使用中のツールと消しゴムの切り替え
- 現在使用中のツールと前回使用したツールの切り替え
- カラーパレットを表示
- オフ
使用頻度の高いツールに一瞬で切り替えられるのでイライラすることなく集中してお絵描きを楽しめます♪
3.丸くなくなった
第2世代は第1世代のペンよりも約1cmほど短くなっているだけでなく、形状も改善が加えられています。
第1世代は角がない円柱形だったためにコロコロ転がって机から落ちてしまうことも…。
だけど第2世代はペンの周りが一面だけ平らになっているので転がり続けることはありません!
1万5000円もするアップルペンシル第2世代。落っこちて破損や故障…なんてことは絶対に避けたいはず。
第1世代でなぜ採用されなかったのか不思議なくらい。結構メリットの大きい変更点です!
4.重心が下に移動
ちょっと使っただけではわからないかもしれないけど、長い時間イラストを描き続ける場合に重要になってくるのがペンの重心です。
第2世代のペンは重心が下の方にあるため、長時間ペンを使っていても手が疲れにくくなっています。
第1世代のペンと第2世代のペンを使うとよくわかるんですけど、第1世代はほんの少しペンを画面に押し付けて筆圧をかけないと筆圧感知をうまく活かすことができません(-_-;)
でも第2世代は重心が下なので自然とペン先に重みが加わります。
余計な力を使わなくて済むので疲れることもないし、集中して絵を描き続けられるようになったのはありがたいですね!
というわけで圧倒的におすすめなアップルペンシル。他にはこんなメリットもあったりします。(゚∀゚)ナイス!
【メリット】
- 描いた線が表示されるまでの遅延がほとんどない
- ペン先が細いので繊細なタッチで描ける
- 傾き・筆圧の感知機能でアナログのように線が描ける
だけどその一方でこんなデメリットも。(;'∀') oh…
【デメリット】
- 価格が高い
- 古い世代には対応していない
- 電子機器なので故障したときの原因がわかりずらい
- 充電が必要
- ペーパーライクフィルムを使うとペン先の消耗が早い
こういったデメリットがあったとしてもやっぱりipadでのイラスト制作においては頂点に君臨していると言っても過言ではないアップルペンシル。
快適にイラストを描くために必要なポイントは押さえてるし、なによりも筆圧感知は絵描きさんにとっては必要不可欠とも言える機能ですからね。
どんどん絵を描いて、どんどんレベルアップしていきたいのなら1万円以上のお金を払う価値は充分あると思いますよ!
ペアリング異常になってしまったら…
アップルペンシルは、まれにペアリングができなくなる不具合が発生することがあります。
電子機器なので場合によってはなかなか原因がはっきりせず、途方に暮れてしまうことも…。

以前うちの嫁ちゃんもお絵描き中にペアリングが切れてしまったり、そもそも最初からペアリングしなくなってしまったりしたことがありました。
その時に私たちがどういう対応をとったのか備忘録的にまとめていますので、もしよければご覧ください!
③自分の目的に合ったipadを選ぼう!
絵を描く目的や出費できる金額は人それぞれ。
簡単なイラストを描くだけならハイスペックで高価なipadプロじゃなくてもいい。
だけど逆に、絵で稼げるくらいレベルの高いイラストを描きたいのならipadプロを買うのがベスト。
財布とよく相談して、自分の目的と金額に合ったipadを選びましょう!
1.無印 ipad(ノーマルipad)
趣味で簡単なイラストを描きたいだけならリーズナブルな無印がおすすめ!
安いものであればアップルペンシルと合わせて購入しても総額は5万円程度に抑えることが可能です。
無印はipadシリーズの中で唯一フルラミネーションディスプレイではないモデル。
スペックは一番劣るけど、趣味でとりあえず絵を描いてみたいというライトユーザーにとってはぴったりなモデルだと思います!
2.iPad mini
最新の第6世代でもディスプレイサイズは8.3インチ。
タブレットとして使用するにはちょっと小さめだけど、裏を返せばそれがミニの利点です。
持ち歩くのが苦にならない重さと大きさなので、外で絵を描きたいのならミニも選択肢に入れてみてはどうでしょうか?
どちらかというとイラストメインで使うより、ゲームや動画の閲覧をメインに考えている人におすすめできるモデルかもしれません!
3.iPad Air
ちょっと本格的なイラストを描きたいけどそんなにお金は出せない…。そんな人には無印の上位モデルとも言えるAirがピッタリ♪
画面の描画性能を表す数値(GPUスコア)に関してはプロより上だし、処理能力もプロに近いものがあります。
第4世代のAirであればアップルペンシル第2世代にも対応しています。
無印やミニでは物足りないけどプロは高価すぎて手が出ないという場合に選びたいモデルですね!
4.iPad Pro
イラストで稼ぎたいというのであれば処理能力が高いプロが圧倒的におすすめ。
特に、キャンパスサイズが大きい絵や、たくさんのレイヤーを重ねて細部までこだわった絵を描きたい人はプロ一択でいいと思います!
デジタルイラストはディスプレイサイズが大きければ大きいほど効率的に描くことができます。
ipadプロのディスプレイサイズ12.9インチのモデルなら、指で拡大・縮小させる頻度が少なくなるからお絵描きのテンポが崩れることはありません。
細かい部分もストレスを感じることなく描けるし、絵を完成させるまでのスピードは飛躍的に上がるかもしれませんよ!
④初心者におすすめのお絵描きアプリ「プロクリエイト」!
現在うちの嫁ちゃんが使っているお絵描きアプリは「プロクリエイト」です。
価格は1,220円。軽い気持ちで買える金額にもかかわらず、シンプルで直感的な操作性と多くの機能を備えた人気アプリです!
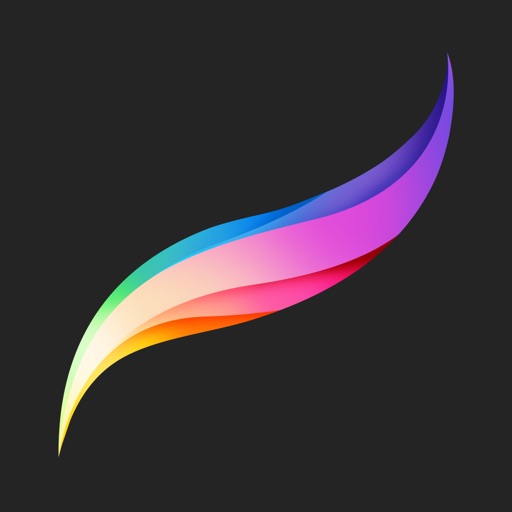
プロクリエイトは、使いやすさと機能の両方を充実させたい人にとっては正にうってつけのアプリ。
絵描きにとって命とも言えるブラシの種類も130種類以上で、細かいカスタマイズもできるのが嬉しいところ。
2022年1月時点での「ipad有料アプリランキング」ではグラフィックス&デザイン部門で堂々の1位。総合ランキングでも2位になっていることからも、プロクリエイトの評価の高さがわかると思います!
(1)「クリスタ」「プロクリエイト」どっちを選ぶ?
うちの嫁ちゃんはお絵描きソフトを選ぶ段階で、「クリスタ(クリップスタジオ)」と「プロクリエイト」のどちらにするか、かなり迷ってました。
だけどクリスタはツールの数があまりにも多いし、高機能過ぎて使いこなすまでにはかなり時間がかかりそう…。
デジタルイラスト初心者にはちょっとハードルは高めかもしれません。
それに、クリスタはipad版だと毎月約500円の料金が発生するサブスク型のみ購入が可能。
年間契約の割引プランもあるにはあるけど、それでも2,800円かかるので本気でイラストを描きたいわけじゃないのであれば手を出しにくい金額ですよね…。
でもプロクリエイトはipad版でもサブスク型じゃなくて1,220円の買い切り!
購入する時の一度だけしか料金を支払う必要がないので、その後はお金の心配をしないで安心してお絵描きを楽しむことができます。
アプリを使用しなくなったとしても解約する手間が発生しないのもプロクリエイトのメリットですね!
(2)プロクリエイトにはこんな便利機能が!
プロクリエイトは親切仕様の初心者向けとは言え、必要最低限+αの機能はしっかりと備えているので本格的なイラストにも対応可能です。
そのプロクリエイトの中でも特に使える機能がこちら!
- QuickShape(クイックシェイプ)
- 塗りつぶし
- 豊富なブラシ
- ジェスチャー操作によるストレス軽減
1. QuickShape(クイックシェイプ)
フリーハンドで綺麗に丸や直線を描くのって意外に難しい…。
でもプロクリエイトはクイックシェイプ機能のおかげで楽にキレイな線を描くことができるんです!
やり方は簡単。丸や直線を描いたあと、そのまま1~2秒ペンを画面に触れさせておくだけで図形を綺麗に補正してくれます。
2. ColorDrop(カラードロップ)
プロクリエイトなら色塗りもあっという間。
塗りたい色を選択して好みの場所にドラッグ&ドロップするだけで簡単に、広範囲に色を塗ることができます。
ペン先でタッチすれば一瞬で色が塗れるのでストレスを感じないし、直感的に色を塗ることができるので表現の幅も広がると思いますよ♪
3. ブラシの種類が豊富
クオリティの高い絵を描くにはブラシの使い方が大きなポイント。
ぼかしの表現に使える「ウェットスポンジ」、重ね塗りに便利な「円ブラシ」、鉛筆みたいに線画が描ける「ペパーミント」などなど、プロクリエイトには数えきれないほどのブラシが入っているので様々な画風に対応できるんです!
またブラシのカスタマイズ性も高いため、自分が使いやすいようにブラシの設定を変更することができるのも助かります。
色々なブラシを使ってみることで想像力が刺激されて、自分が思いもしなかった新たな世界観の絵を描くことができるようになるかも…。
4. ジェスチャー操作によるストレス軽減
ジェスチャーとは指を使って操作をショートカットする機能のことで、ジェスチャーを使えばスムーズにイラストを描き進めることができるんです。
効率的に使えるようになればイラスト作成のテンポが良くなってサクサク絵が描けるようになりますよ(*‘∀‘)
頻繁に使いそうなジェスチャーは以下の8つです!
ひとつ前の状態に戻す、戻すのをやめる
キャンパスを2本指でタップすれば操作をひとつ前に戻す(=アンドゥ)ことができ、250回分まで操作を戻すことが可能です!
反対に、戻した操作をやり直す(=リドゥ)場合は3本指でタップすればOK。
エクセルでいうところの「アンドゥ=戻るボタン」「リドゥ=進むボタン」みたいなものですね。
キャンパスの全画面表示
4本指でキャンパスをタップすることで全画面表示に切り替えることができます!
ツールバー、サイドバーが邪魔で画面が見づらいと思う場合に便利なジェスチャー。再度4本指でタップすれば通常表示に戻せます。
キャンパスの拡大、縮小、回転
キャンパス上で2本指を広げれば拡大、つまめば縮小、回転させればその方向に回転します。
細部までしっかり描きこみたい人にとってはかなり便利なジェスチャーですね♪
レイヤーの不透明度の調整
レイヤーパネルを表示させ、調整したいレイヤーを2本指でタップ。
キャンパスの上で左右にペンか指をスワイプさせると不透明度を変更することができます。
アルファロック(色塗りのはみ出し防止)
アルファロックは選択したレイヤーに描かれた部分以外にはブラシが反応しないため、はみ出さずに色を塗ることができる機能。
やり方は、レイヤーパネルを表示させてアルファロックをかけたいレイヤーの上で2本指で右にスワイプするだけ。
アルファロックを解除したい場合も同じように2本指でスワイプさせればOKです!
レイヤーの結合
レイヤーを分ければ分けるほど繊細に絵を描くことができるけど、どこにどのレイヤーがあるか見つけにくくなるし絵の容量も増えてしまいます…。
そんな時はレイヤーパネルを表示させ、結合したいレイヤーを2本指で同時にタップしてピンチイン(つまむ)すれば複数のレイヤーを簡単に結合させることができます。
選択範囲のコピー、カット、ペースト
キャンバスを3本指でタップ。そのまま下にスワイプさせるとコピー&ペーストのメニューバーが出ます。
ペーストを選択した場合は別レイヤーとして追加されます。
レイヤーに描いた絵のクリア
3本指でタップして左右にこするように素早く動かせば、表示されているキャンバスのレイヤーをすべて消去できます。
消去したレイヤーを復元させたいときは、2本指ジェスチャーのアンドゥが使えます!
⑤快適に描きたいならタブレットスタンドを使おう
1.ベタ置きで描くとメッチャ疲れる!
ipadをテーブルや机にベタ置きした状態で描こうとすると、どうしても首や背中が丸まってしまいます。
そんな体勢だと疲労もたまりやすいし、首や肩が痛くなって集中できないので長時間のお絵描きなんてとてもムリ…。
せっかく創作意欲が湧いてるときに、そんな理由で中断しなきゃいけないってのは残念ですよね。

と思ってるアナタ!ベタ置きのデメリットは姿勢が悪くなることだけじゃありません!
ipadを机にベタ置きすると遠近法の影響で、画面上部と画面下部で視線との角度・距離が変わります。
それによって奥行きが上手く表現できず、絵に歪みが発生することにもなりかねません。
ベタ置きで描こうとすると自分がイメージした通りに絵を描くことが難しくなるんです( ˘ω˘)
2.タブレットスタンドは「Parblo PR100」がおすすめ
そんな問題を解消してくれるのがタブレットスタンド!
タブレットスタンドの角度を調整すれば画面と目線を垂直にできます。
無理のない姿勢で描き続けられるし、遠近法の影響で感覚が狂うこともありません。
絶対に必要なものではないけどかなり有効なグッズなので、少しでも予算に余裕があるのであればタブレットスタンドの購入をぜひおすすめします!
ちなみに現在うちの嫁ちゃんが使っているタブレットスタンドは「Parblo PR100」という商品。
幅広い機種に対応していて、角度も15~90°まで無段階と言ってもいいほど細かく調整可能。
材質は軽くて耐久性のあるアルミニウム合金製。滑り止め付きの脚は安定性もかなりイイ♪
嫁ちゃんはParblo PR100を使うようになってからイラストを描く時間が飛躍的に
▼「Parblo PR100」についてもう少し詳しく知りたい方はこちらのブログをご覧ください!
⑥アップルペンシル以外のおすすめスタイラスペン
ipadでのお絵描きにはアップルペンシルがベストなのはまぎれもない事実。
とは言っても、それだけ高機能なアップルペンシルなのでもちろん安くはありません(-"-)ウーン
中には1万円以上のお金は出せないし、最初はアップルペンシルほどの機能は無くてもいいよって人もいると思います。
100均のペンでも、落書き程度に描くことが目的であれば何の問題もないかもしれないし…。
というわけで、アップルペンシルよりも安くて使用感も良いスタイラスペンのおすすめ商品をまとめてみました!
1.Logicool Crayon(ロジクール クレヨン)
アップルの公式ストアで、アップルペンシル以外に販売されているペンはこのCrayonだけ。
ペン先はアップルペンシルと同じものが使われているので、描き心地は基本的にはアップルペンシルと同じ。
筆圧検知の機能はありませんが、傾きは検知してくれます。
傾けることで線の太さを変えられるし、画面にペンを走らせてから線が表示されるまでの速度(追従速度)もアップルペンシルとほぼ一緒。
2018年以降のすべてのipadに対応している汎用性の高さも嬉しいですね。
筆圧検知が無いのでペンを押し当てる強さによって線の濃淡を変えることができないのが唯一のデメリット。
だけどそれでも「ちょっとしたお絵描き」のレベルを超えるクオリティで絵が描けるので、コストパフォーマンスはかなり高いと思いますよ!
2.Renaissance ZERO 2(ルネサンス 零弐)
ペンの先に静電気を発生させることにより、細いペン先でのスムーズな反応を実現させた「アクティブポイントテクノロジー」を採用。
ペン先の直径は鉛筆の芯よりも細い1.9mm。
ペン先の素材にはPOM(ポリアセタール)を使用しているため耐久性が高い上、自己潤滑性があり滑らかで描きやすいのが特徴です。
ペンの感度が不足していると感じるときは、ペン先を回すことで感度の強弱を変更することができる機能も付いています。
アクティブポイントテクノロジーはすべてのiOSアプリに対応しており、この一本があればイラスト作成だけでなくゲームなど色々なアプリで活躍してくれますよ!
3.SonarPen (ソナーペン)
低価格でありながらも筆圧感知を搭載しているペン。
ペン先を押し当てる力加減により太さを調整することができ、線の遅延もそれほど無いので、実際に紙に描いているかのようなアナログ感でお絵描きを楽しむことができます。
パームリジェクション機能を採用しているので、画面が手のひらを検知して描きにくいということもありません。
サイドボタンでのショートカット機能を使えばワンタッチでペンを消しゴムツールに切り替えられるのも魅力。
安価で筆圧感知があるだけでもコストパフォーマンスが高いのに、他にもイラスト制作に便利な機能を備えているのがいいですね!
4.KINGONE スタイラスペン
筆圧感知には対応していないけどそれ以外の描き味はアップルペンシルとほぼ同じ。スケッチや簡単なイラストを描くだけなら機能としては十分です。
ペンを傾けることで線の太さが変わる傾き感知機能が搭載されており、アナログに近い感覚で効率的にイラストを描き進めることが可能。
パームリジェクション機能により、画面に手が触れていてもペンがしっかり反応して描画することができます。
使用を止めて5分経過でスリープモード、30分経過で電源OFFになるオートスリープ機能や、ペンをipadの側面にピッタリとくっつけておくことができる磁器吸着機能など、機能と使い勝手の良さが両立。
この安さでこの性能なのでAmazonでの評価も高い人気スタイラスペンです!
5.JAMJAKE スタイラスペン 極細
15度、30度、60度の3段階で太さの調整ができる傾き感知機能を備えたペンです。
パームリジェクション機能により画面に手が触れていても描くことができるし、描き心地も滑らかで遅延もほとんどありません。
リーズナブルな値段でありながら、磁気吸着機能、5分間のオートスリープなど+αの機能もしっかり搭載。
ペン先が3個付属しているので消耗を気にせずイラスト制作に集中できるのも嬉しいですね。
ただ、感知機能は特定のアプリでしか機能しないので注意が必要。現時点では「SketchBook」「Procreate」「Paper」「Noteshelf」が感知機能対応のアプリになっています。
6.タッチペン iPad ペン KIMWOOD
アップルペンシルテクノロジーを採用しているため描いた時の遅延や位置ズレが発生せず、ピクセルレベルの高精度でイラストが描けるのが特徴。
ペン先の感知もかなり優秀で、線が途切れることなくストレスフリーでイラスト制作に没頭してしまいます。
「SketchBook」「Procreate」「Paper」「Noteshelf」といった各アプリで対応している傾き感知機能搭載。15度、30度、60度の3段階で太さが変えられるので、ボールペンのような細い線からマーカーのような太い線まで引くことができます。
ペン先は純正のアップルペンシルと同じ素材を使用し、太さはわずか1.0mmの極細サイズでかなり繊細な表現が可能。
パームリジェクション機能、磁気吸着機能、5分間のオートスリープ機能もしっかり採用しています。
筆圧感知機能に目をつぶればアップルペンシルと比べても遜色は無いし、1/3程度の価格で購入できることを考えたら十分満足できる性能だと思いますよ!
7.エレコム ELECOM アクティブタッチペン P-TPACSTAP01GY
パソコン周辺機器の人気メーカー「エレコム」のスタイラスペン。2018年以降に発売されたすべてのipadに対応しています。
ペン先の直径は2mmと細く繊細な表現が可能。素材は導電性と耐久性に優れたポリアセタールを使用しており、ゴムに比べて劣化しにくく、金属に比べて画面を傷つけにくいのが利点です。
画面に描画された線がペン先とずれたり、線が表示されるまでにタイムラグが生じることがほとんどないので、快適にお絵描きを楽しめます。
1度の充電で20時間使用できる上に、オートスリープ機能も付いているのでバッテリー残量を気にせず使えるのも嬉しいところ。
ペアリングは不要なので、2台以上のipadを1本のペンで操作したい場合には特におすすめです。
ペン先のみを感知し、手のひらによる誤動作を防ぐパームリジェクションを搭載することで自然な描き心地を実現しています。


そういう場合は100円ショップのペンを使ってみるのも全然アリだと思います。
繊細な線を描くのは難しいけどお試し感覚でとりあえず描ければいいのであれば、100円という金額を考えたら申し分ないですからね。
最初は100円ショップのペンから始めて、物足りなさを感じてきたら高機能なペンにステップアップさせていくのもいいかもしれません!